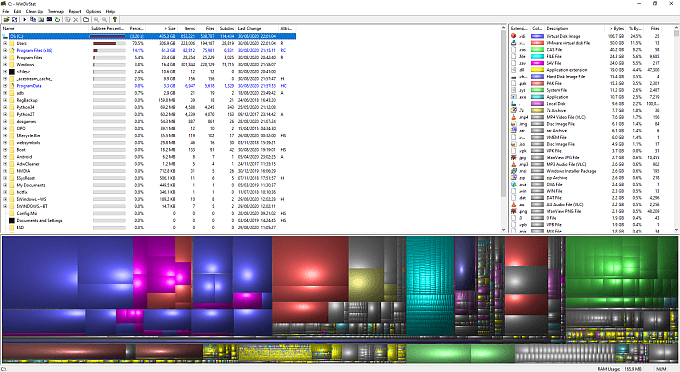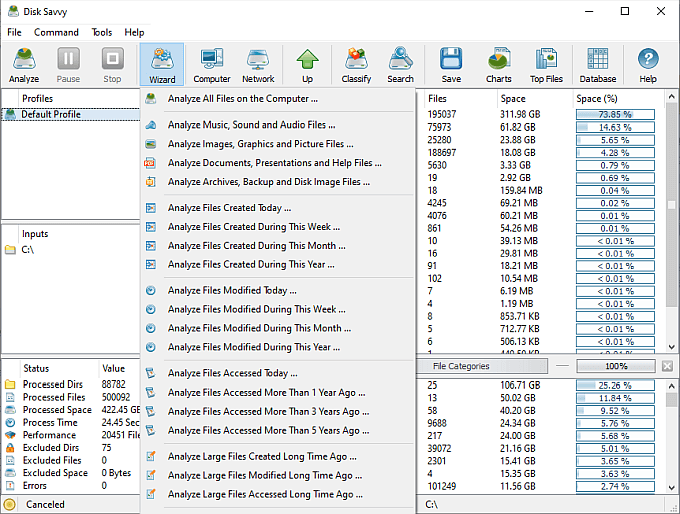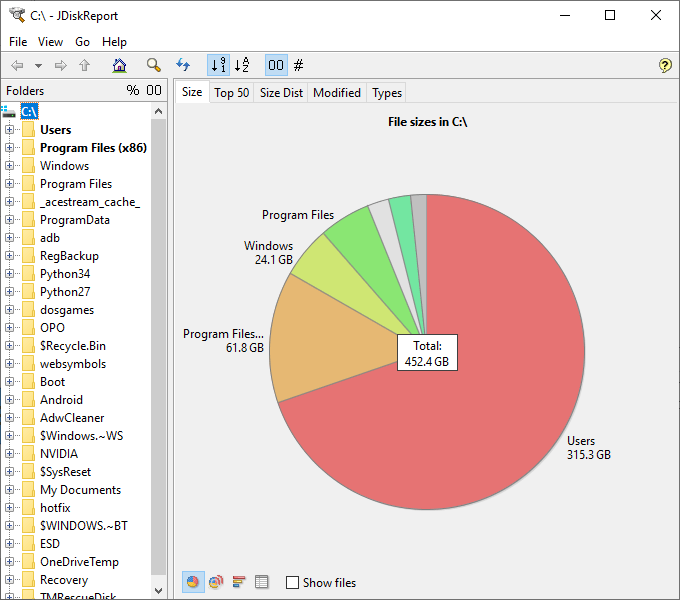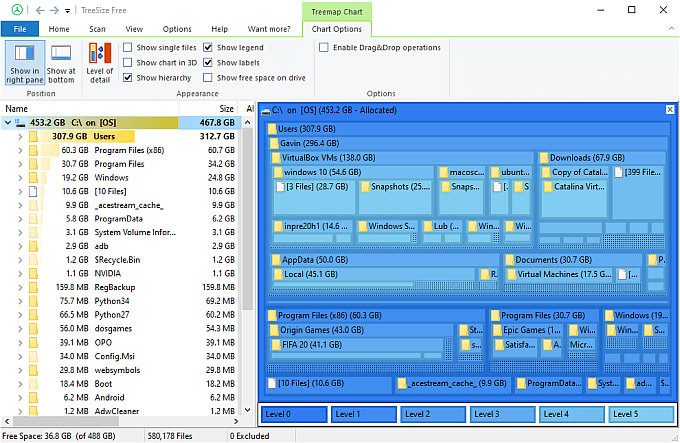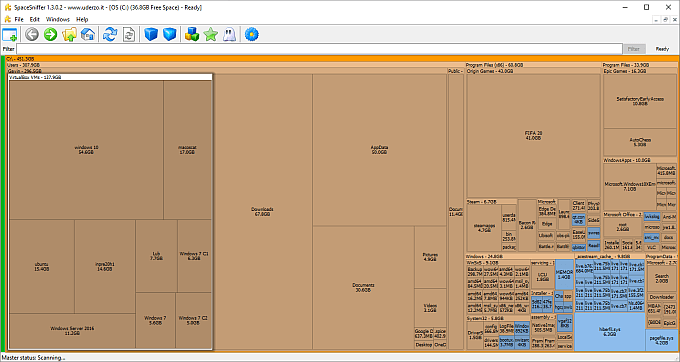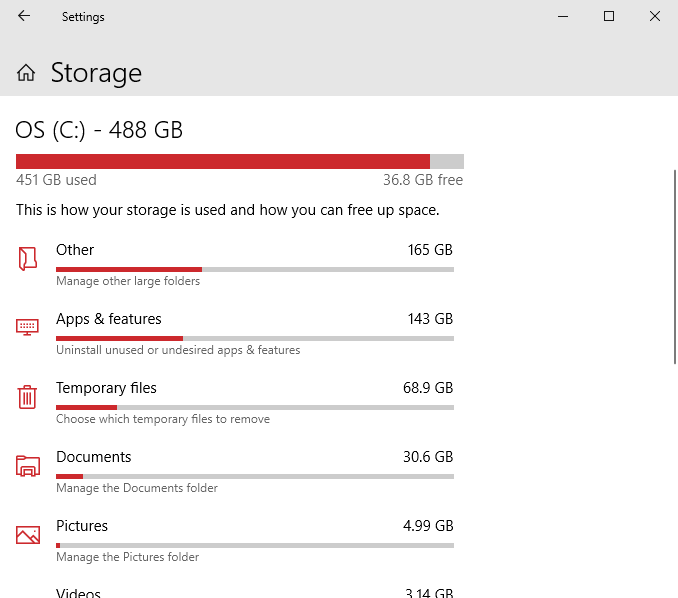If you find yourself running out of hard drive capacity but are unsure which files are taking up space, you need a disk space analyzer. A disk space analyzer provides a visual analysis of your hard drive, allowing you to figure out which files are taking up space, where the largest files lurk on your drive, duplicate files, and much more.
1. WinDirStat
WinDirStat is one of the best disk space analyzer tools and is certainly one of the most popular. It is easy to use, open-source, provides a detailed analysis of your drives, and features a giant visual display of your hard drive. You can manage the files on your computer from WinDirStat, too. Right-clicking a file or folder opens the context menu. From here, you can move files to the Recycle Bin, delete permanently, open the directory, and more. Another handy WinDirStat feature is searching for a specific file type. If you have heaps of a single file type and want to locate them (perhaps to unify them in a single folder), you can search and reveal where they’re hiding on your hard drive.
2. DiskSavvy
DiskSavvy is a powerful disk space analyzer tool with a considerable range of tools. You can download and use DiskSavvy for free. However, the free version limits analysis to 500,000 files. That means DiskSavvy is useful for analyzing specific folders, but won’t handle an entire hard drive. Still, the DiskSavvy tools make it a worthwhile option for hard drive analysis. There are options to view your files as various pie charts, to categorize by extension type, to analyze by media or document types, the time and date of creation or modification, and many more. The DiskSavvy analysis wizard contains an extensive list of pre-set analysis settings, making it easy to switch between search options. DiskSavvy also allows you to scan and analyze network devices, too. That means you can connect your NAS (Network Attached Storage) to DiskSavvy and visualize your disk usage. Overall, DiskSavvy is a great disk analysis option. The 500,000 file limitation in the free version is the only major downside. Upgrading to DiskSavvy Pro will set you back $50 for a limited license. Once you finish analyzing your disk, you might want to format it. Check out the best formatting and partitioning utilities for your hard drive management needs.
3. JDisk Report
Another great disk analysis option is JDisk Report, a free Java tool you can use to analyze files on Windows, macOS, and Linux. Now, JDisk Report is slow. There’s no beating about the bush. That’s just how it is. However, once JDisk Report completes the analysis, you’re treated to a giant pie chart visualization of your hard drive. You can switch the pie chart out for a bar chart if you prefer. Clicking on the segments of the pie chart takes you down a file system level. For example, clicking Program Files opens the analysis of the Program Files folder. Defragging was once a go-to option for speeding up your hard drive. But should you defrag an SSD for a speed boost?
4. TreeSize Free
TreeSize Free is a handy disk space analyzer tool with a decent visualization option. TreeSize Free displays your hard drive in the left window, detailing sizes, modification dates, and file paths. Selecting the TreeMap Chart switches the window view into a series of boxes, each one illustrating a folder and its current size on your drive. You can also use a slider to modify the level of detail on display, decreasing the level to show fewer files and folders or vice versa. TreeSize Free has a similar GUI to the Windows File Explorer. You’ll find disk analysis options in the top toolbar, as well as different views and other tools. Disk analysis is just one way for you to keep tabs on your computer. Check out these other tools you can use to improve your PC’s health.
5. SpaceSniffer
SpaceSniffer is a free disk space analyzer that focuses on the visualization of your hard drive storage. After selecting your hard drive for analysis, the SpaceSniffer window immediately begins filling with tiles. The tiles represent the various folders of your hard drive, along with the space each is currently using. Selecting a tile moves you down a level of detail into the folders and files. You can filter and compare your files and folders using integrated tools, as well as save the custom layout or search options for future use. The SpaceSniffer approach to disk analysis can feel a little overwhelming at first. There are lots of squares, some are flashing, and things change when you select them. But once you adjust to the style, you’ll see that SpaceSniffer is an excellent disk analyzer.
6. Windows Integrated Tool
Windows actually has an integrated disk analysis tool. It isn’t the most flashy and lacks many of the options available in the dedicated third-party options. It’s a handy tool, though, and it’s worth a mention. Press Windows Key + I, then input Storage in the search bar. Select the first option to open the Storage settings. The hard drive analyzer will populate the various bars, indicating your files and folders. Selecting a folder extends the analysis down to the next level.
What Is the Best Disk Space Analyzer?
As far as disk space analyzers go, WinDirStat is still one of the best options. It is completely free, open-source, and does a great job. It even features the massive block-based visualizer at the bottom of the window and has some handy filtering and analysis tools, too. If you need more power than WinDirStat offers, DiskSavvy is a great option. Its integrated tools are amongst the best available, with plenty of pre-set analysis options. The Pro upgrade cost might put some users off, but that’s a personal choice. Are you looking for more hard drive space? Here are the best ways to free up hard drive space on Windows 10.