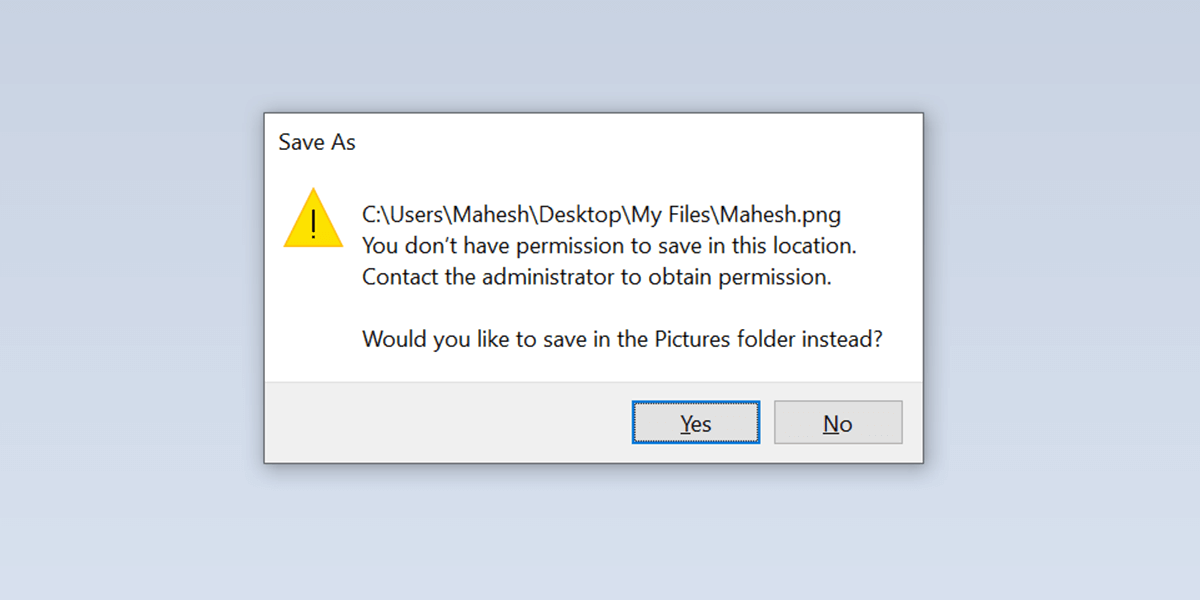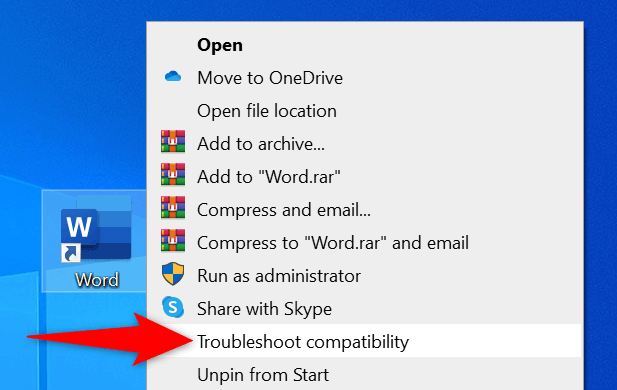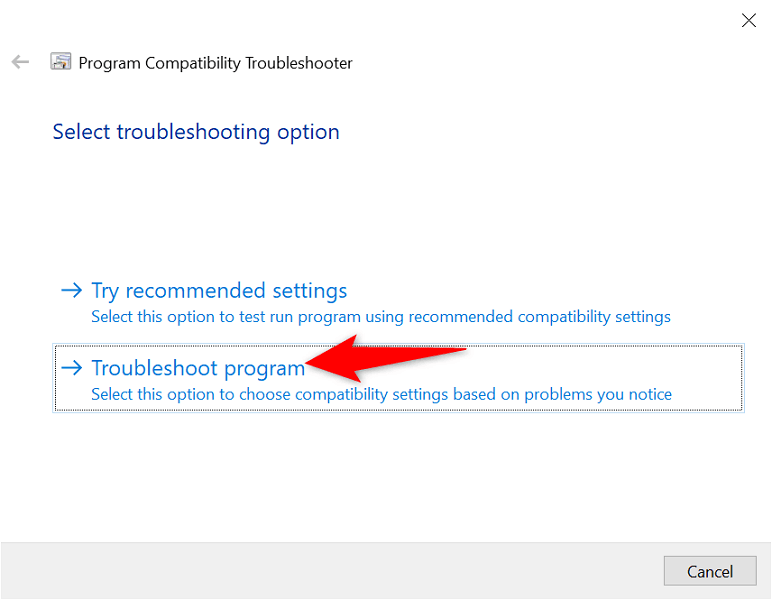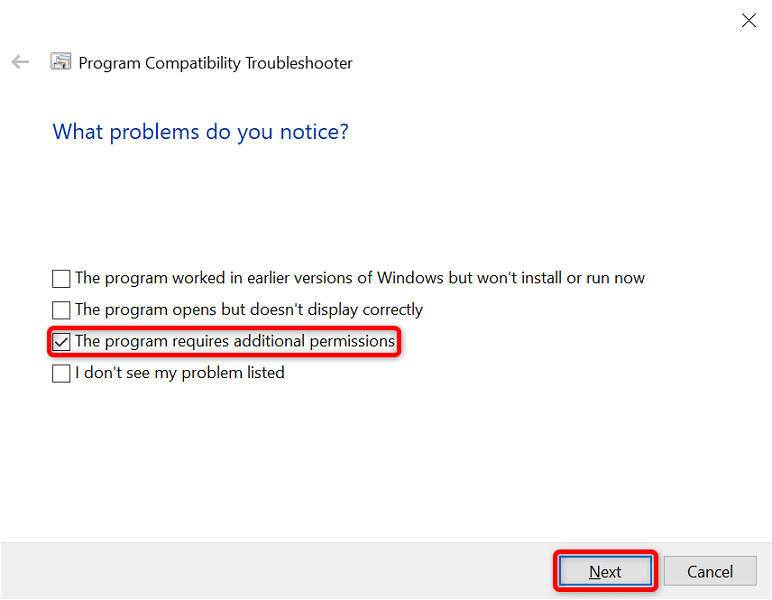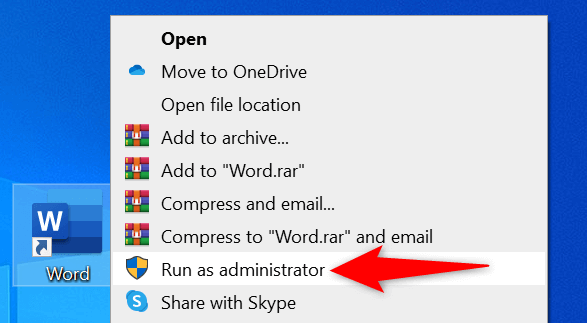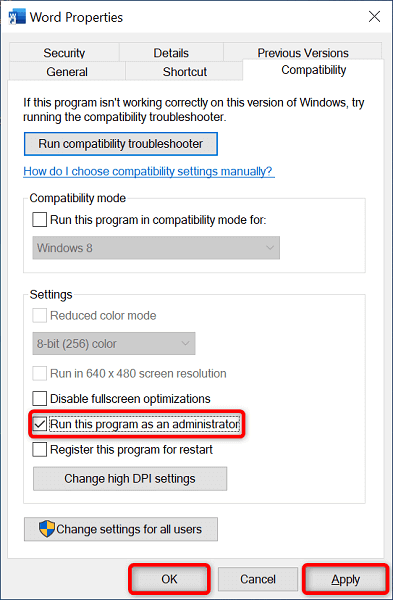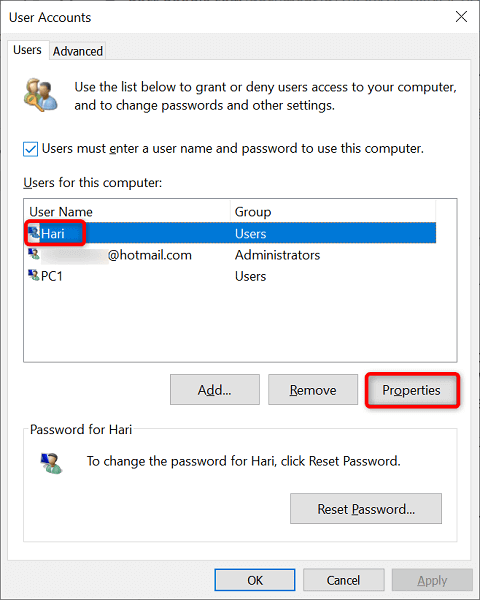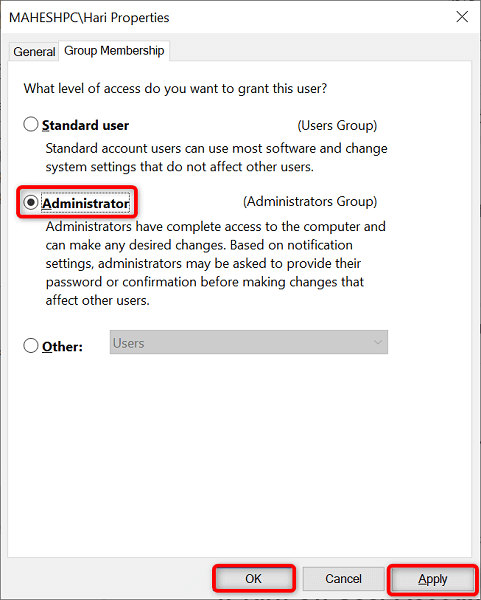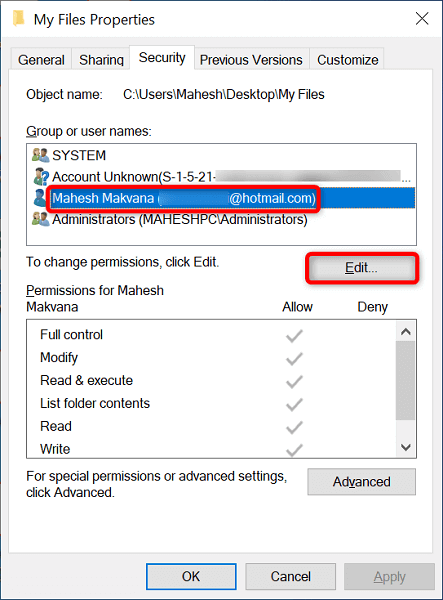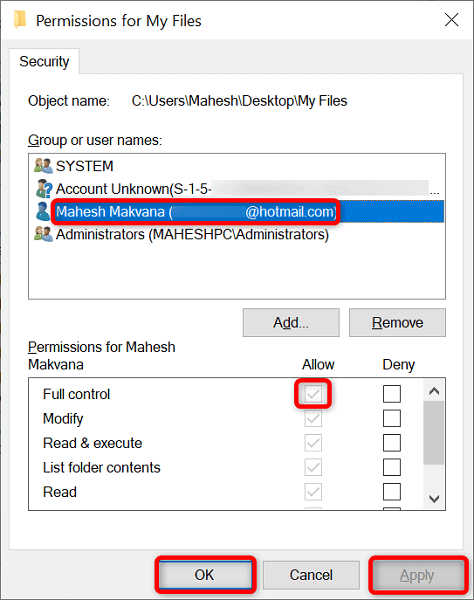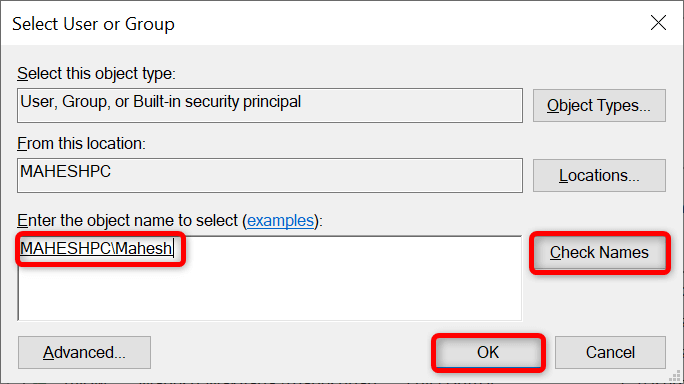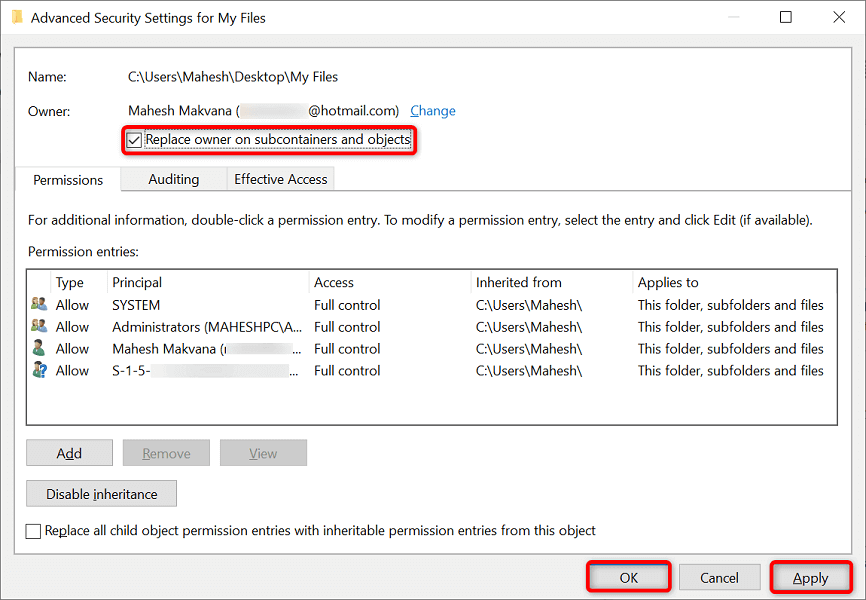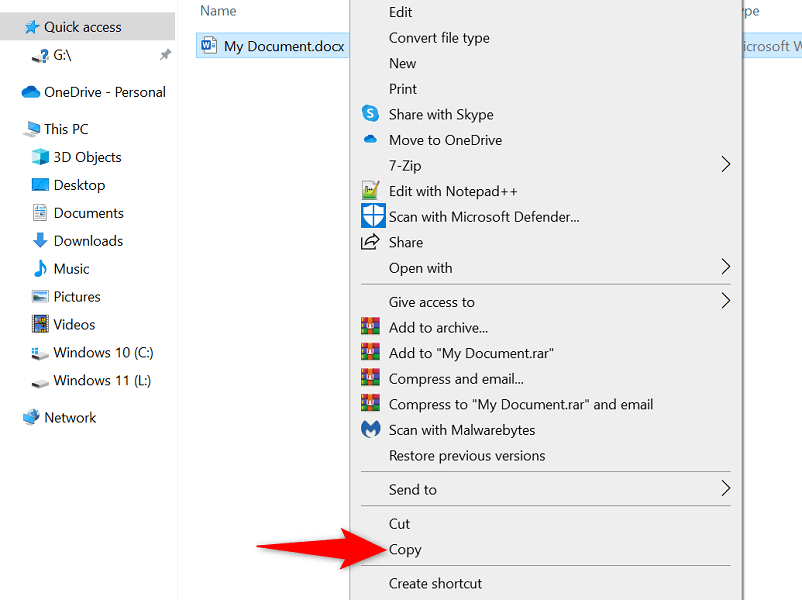The most common cause is the lack of admin rights. You can run your app as an admin to save your files in your chosen folder. You can also toggle a few other options on your PC to resolve the issue.
1. Use the Program Compatibility Troubleshooter
If a specific app has trouble saving your files, use Windows’ built-in Program Compatibility Troubleshooter to fix the issue. This troubleshooter finds the issues with your app and advises the actions to take to resolve the problem. The troubleshooter runs on its own for the most part, so you don’t have to interact with it much.
2. Run the App as an Administrator
In nearly all cases, you can fix the permission-related problems by running your app as an admin. With this setting, your app gets the highest level of file access on your PC. You can use this method to resolve your “You Don’t Have Permission to Save in This Location” error. If you can save files without issues, configure your PC to always launch this particular app with administrative permission. Here’s how to do that.
3. Make the Current User an Administrator
In a limited account, you might experience various permission-related issues, like “You Don’t Have Permission to Save in This Location.” In this case, ask your admin to grant you admin rights and your issues will be resolved. Your admin will have to follow the following steps in their account to make you an admin user.
4. Turn Off User Account Control (UAC)
Windows displays a User Account Control prompt when you perform certain tasks on your PC. It’s worth toggling off this feature to resolve your saving error. You can always turn the option on in the future if you want.
5. Get Full Control Over Your Folder
You can’t save files in a specific folder because you don’t have full control over that directory. In this case, give yourself all the available access options to resolve the issue.
6. Change the Folder’s Owner to Fix the Location Error
If your file save issue persists, try changing the folder’s owner and see if that fixes the problem. This should work because you make yourself the owner of your folder, giving yourself full access.
7. Change Your Web Browser
If you’re attempting to save files from a web browser, try switching your browser and see if you can download files. Your browser’s system bugs may be behind the download errors and stopping you from saving files in your chosen folder. For example, if you’re currently using Google Chrome, switch to Mozilla Firefox and try to save your files. If your files save without any issues after the switch, your previous browser has a bug, In that case, you can either reset or reinstall your browser to resolve your problem.
8. Save the File in a Different Location and Move It to Your Folder
If nothing else works, save your file in another folder and move it to the desired location. This should resolve the “You Don’t Have Permission to Save in This Location” error as you aren’t directly saving your files in your folder.
Save Files in Your Preferred Folders on Your Windows 10/11 PC
Often, the lack of correct permissions in Windows prevents you from storing files in a folder. Using the methods outlined above, you should be able to resolve those issues so that you can save your files anywhere you want on your Windows operating system. We hope you find the guide useful.