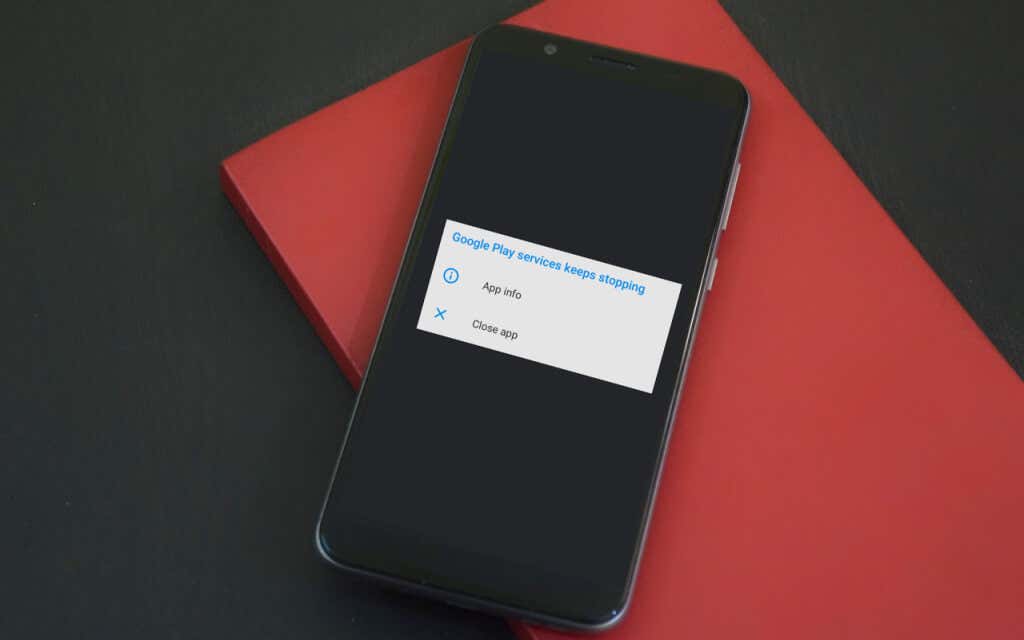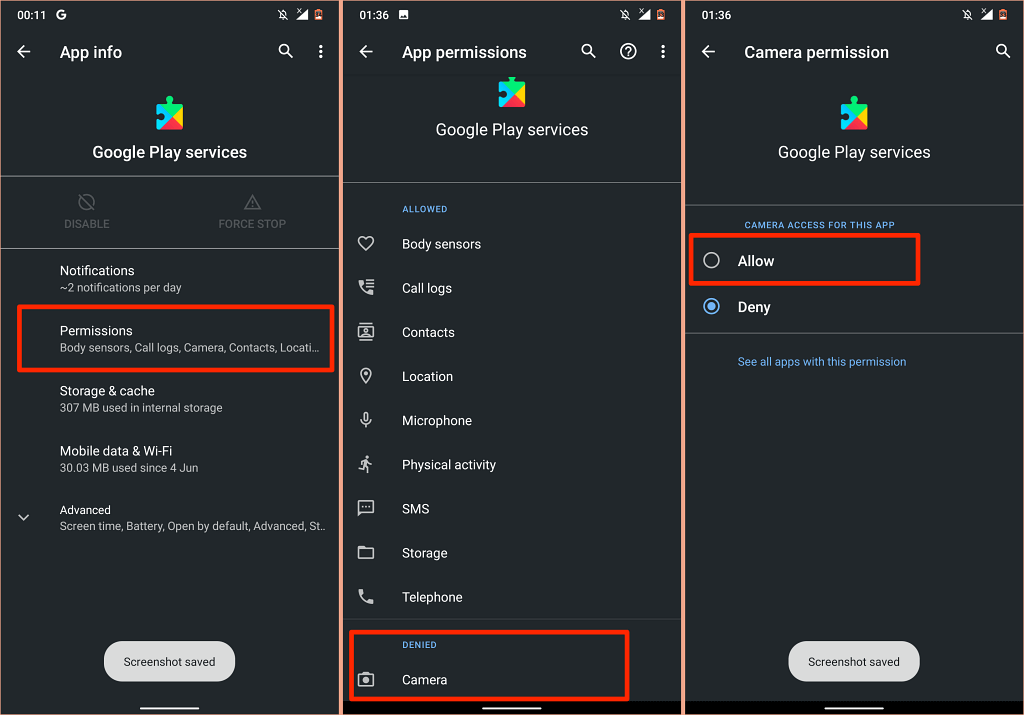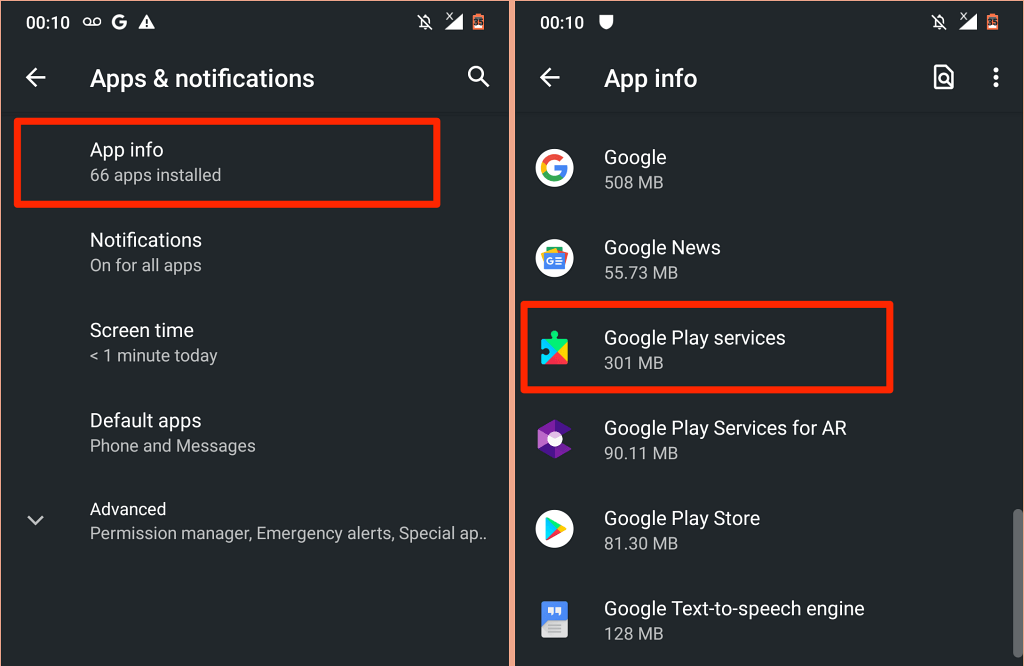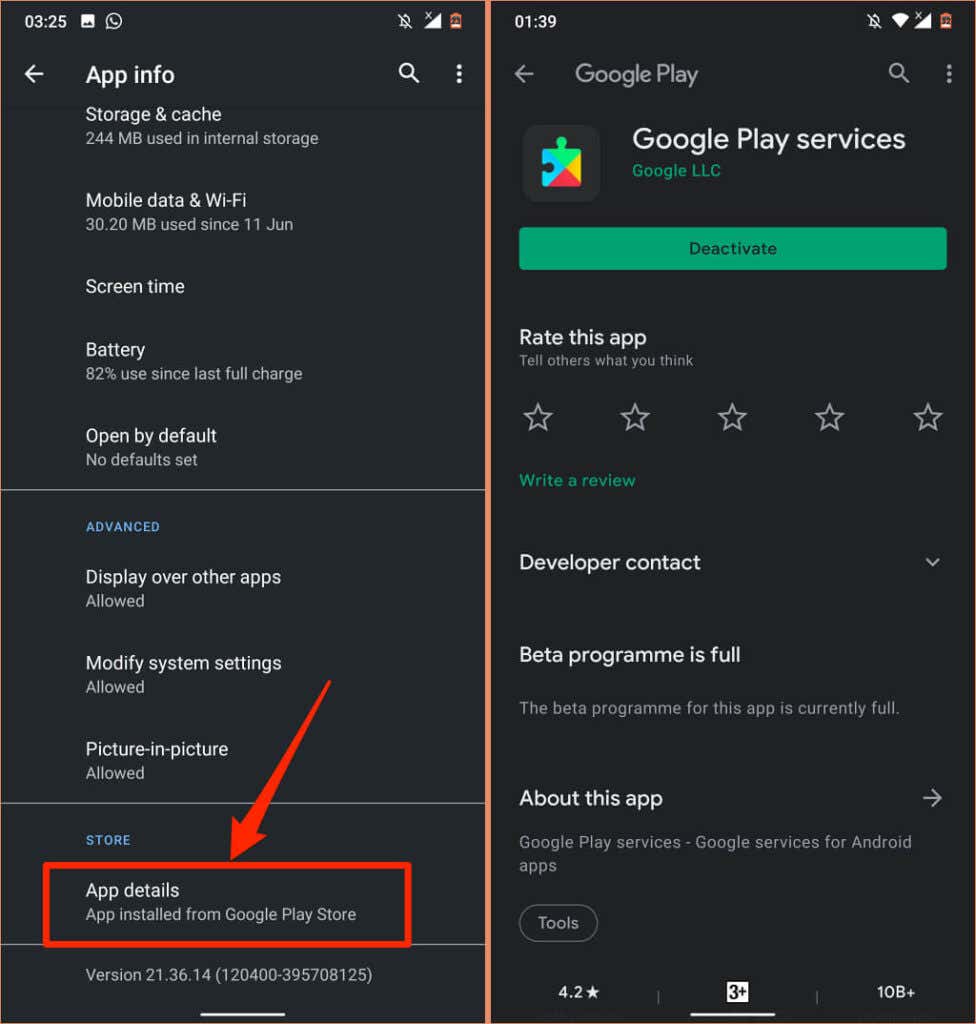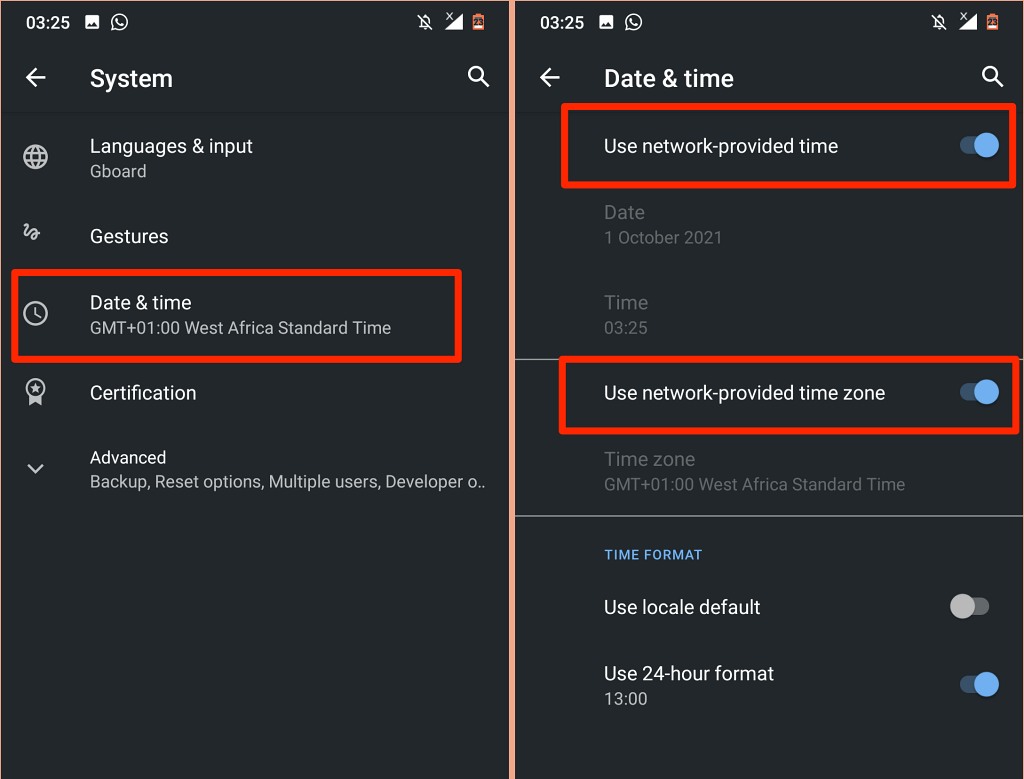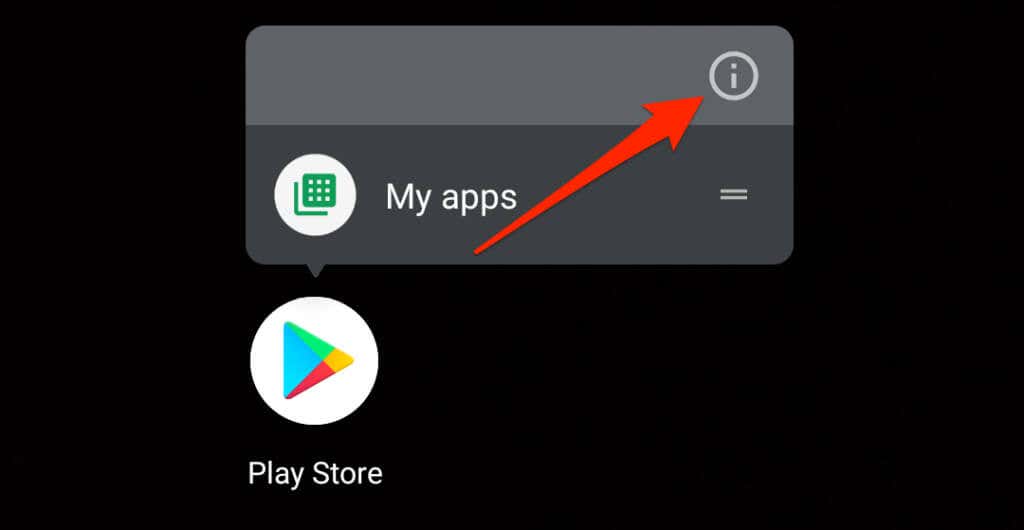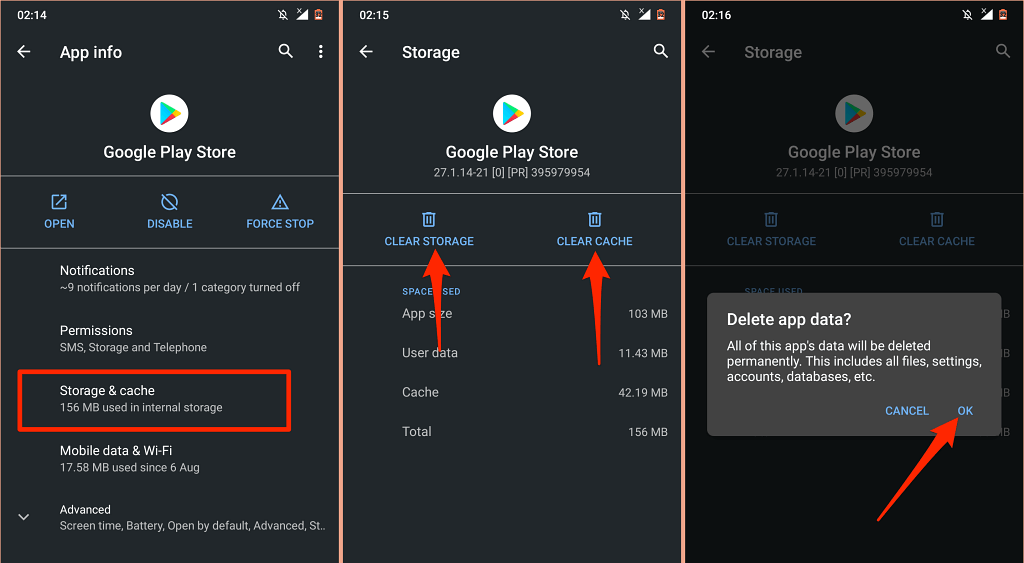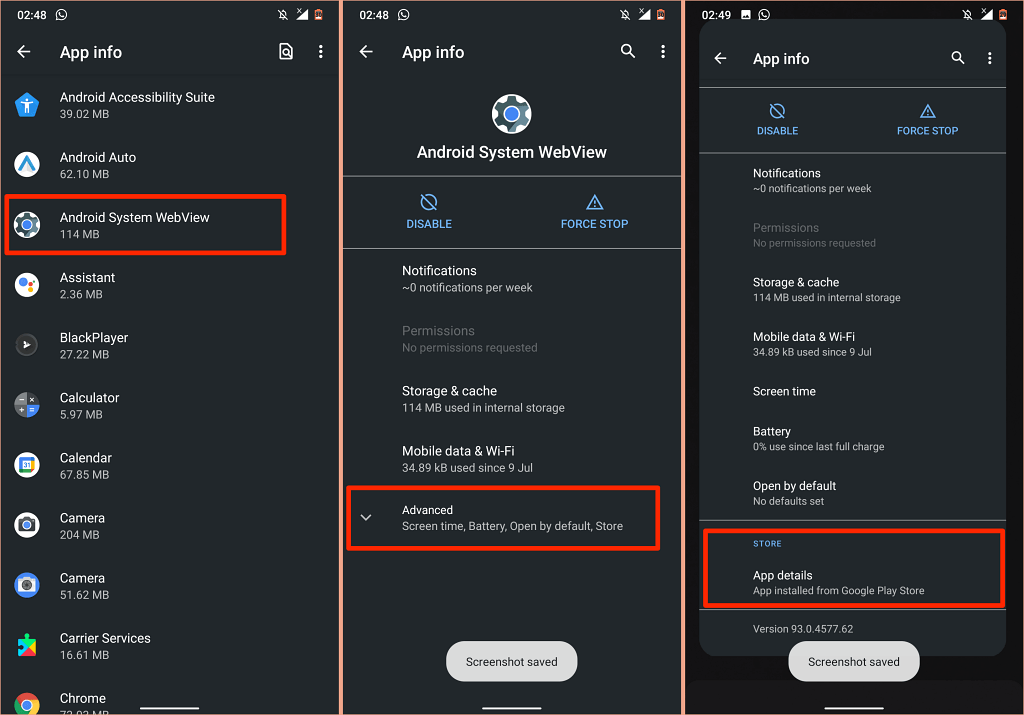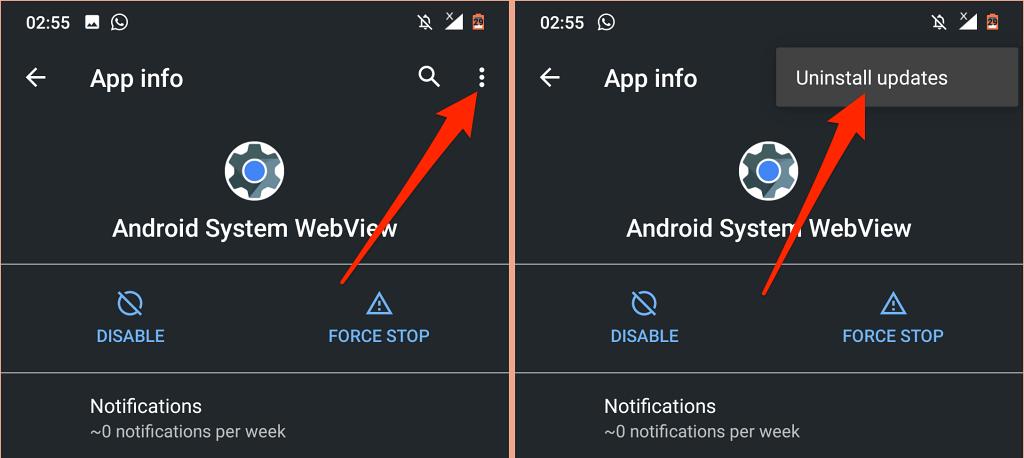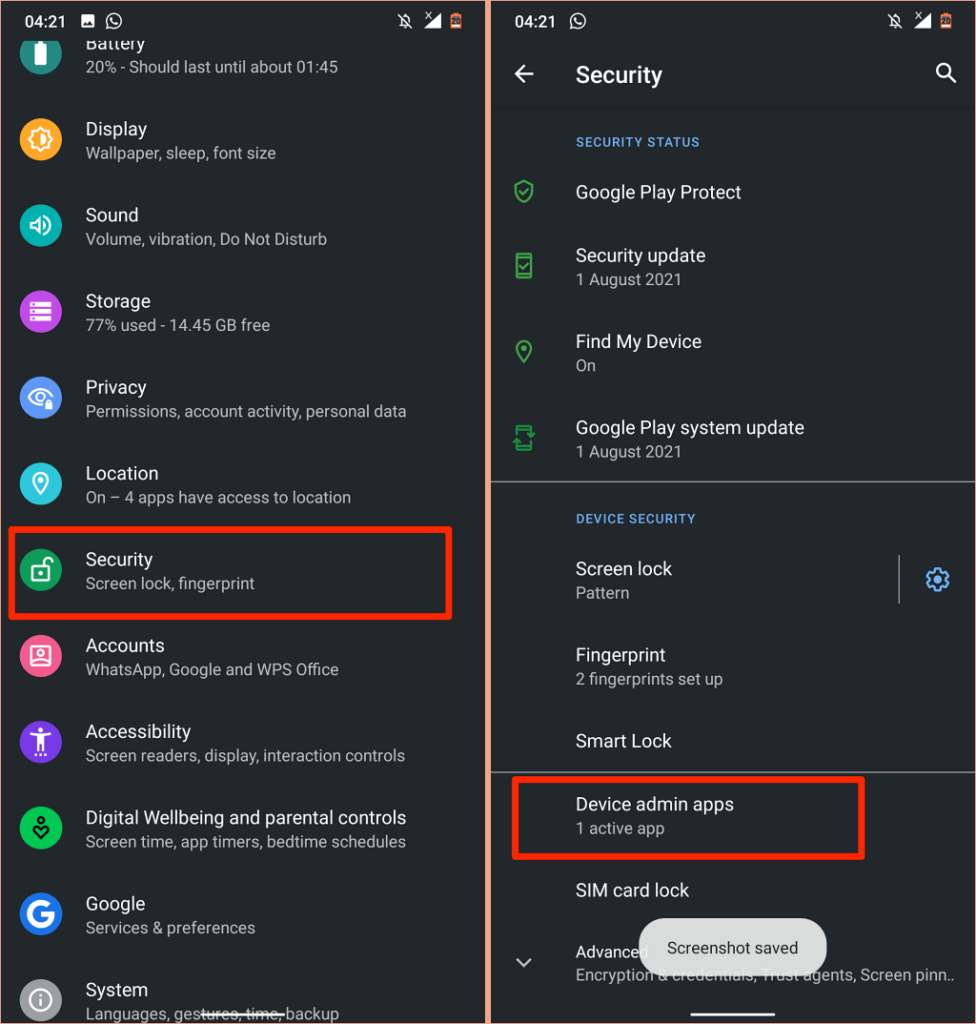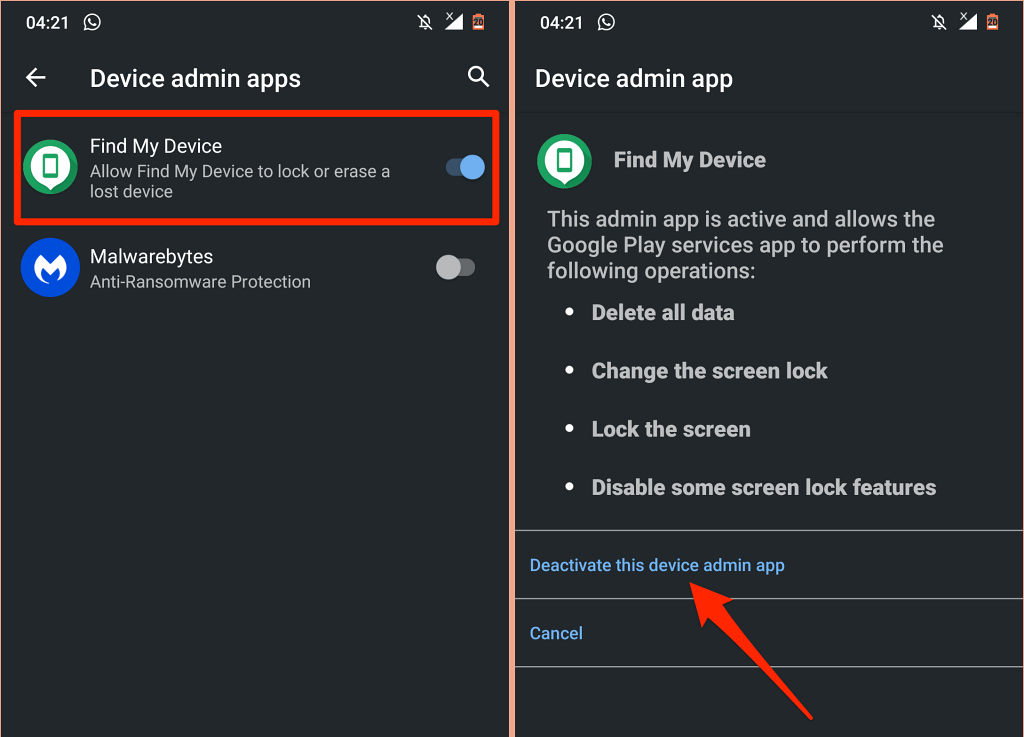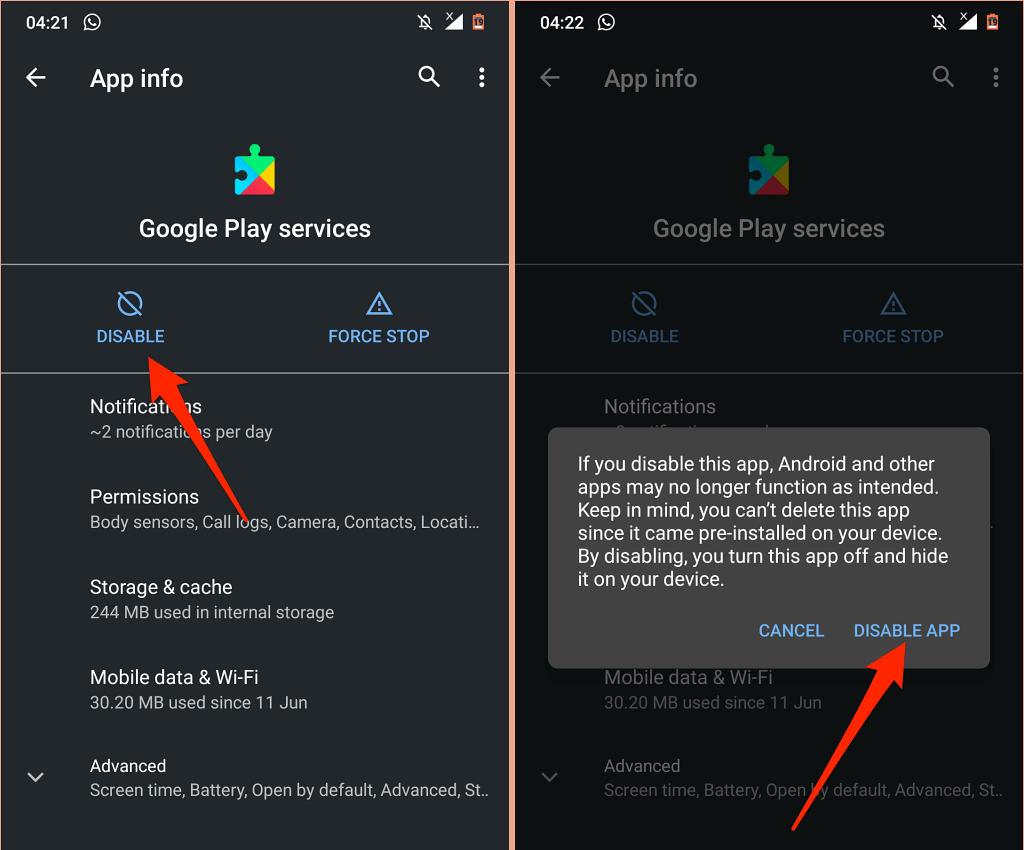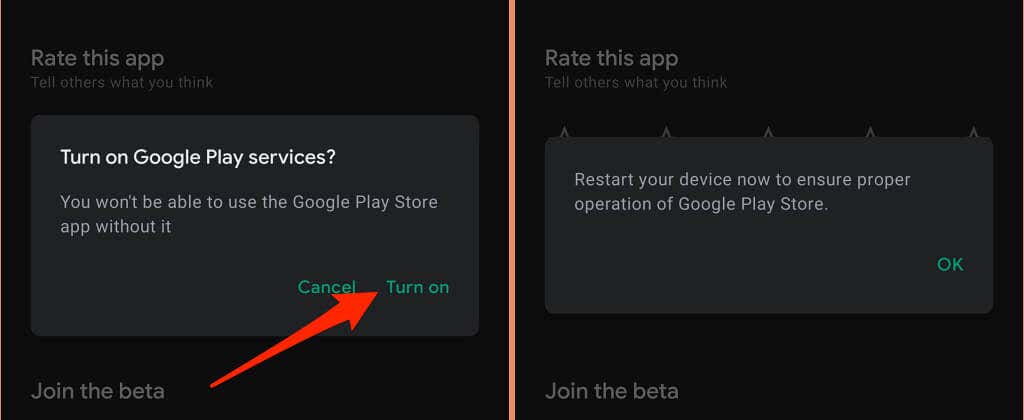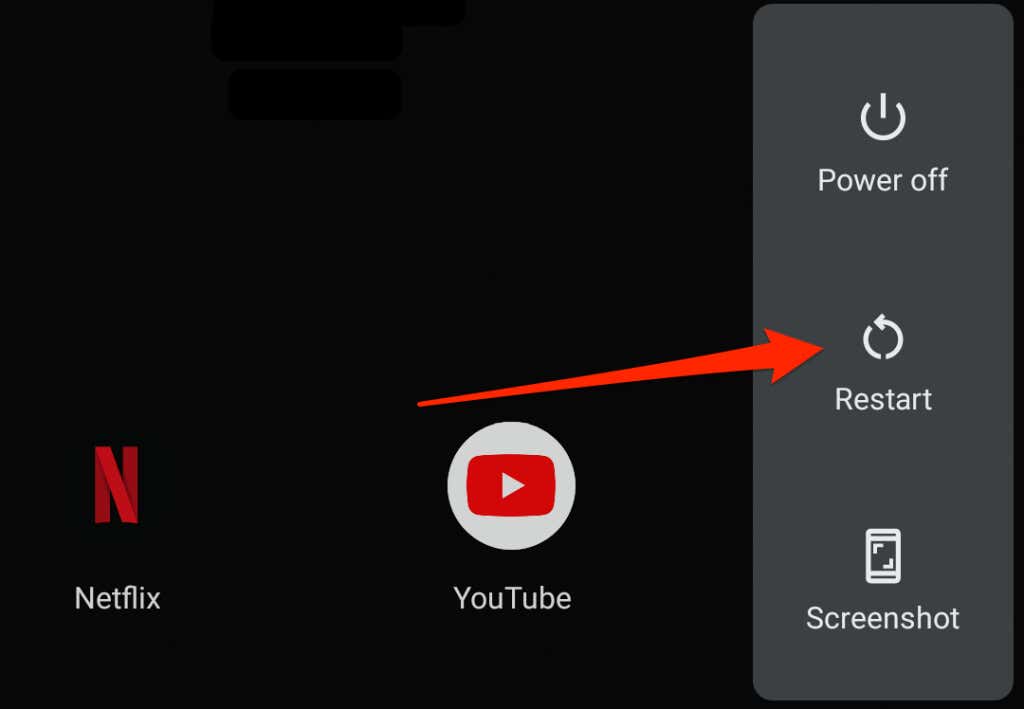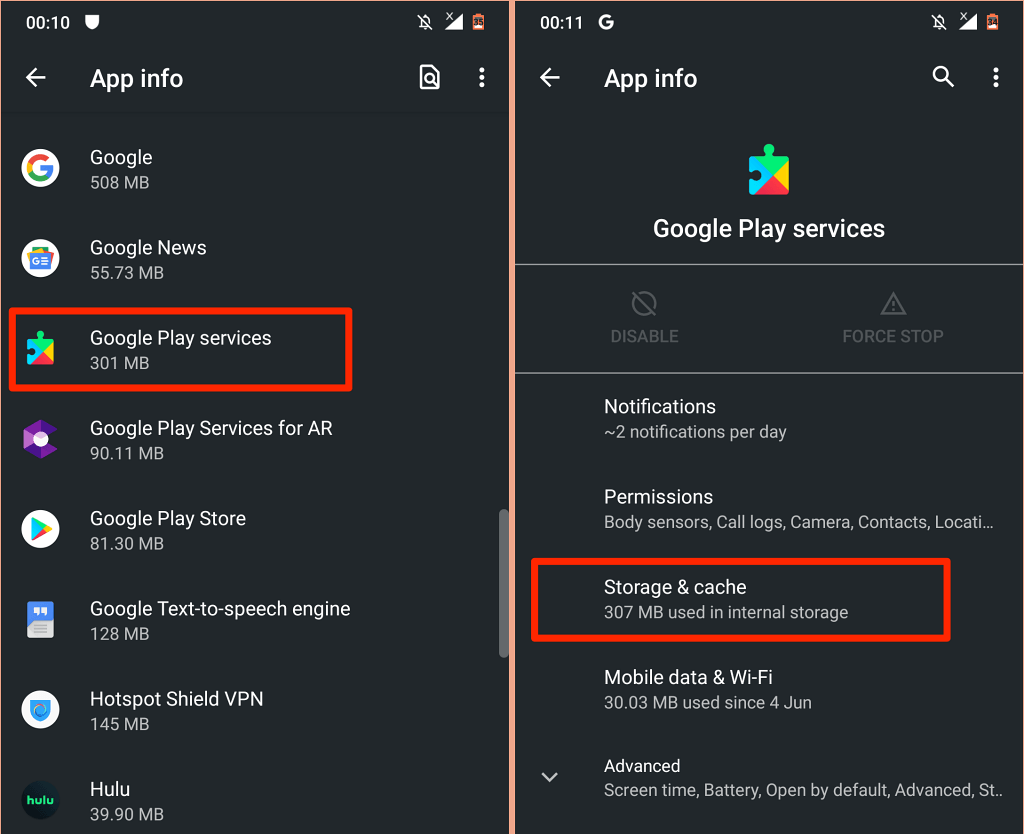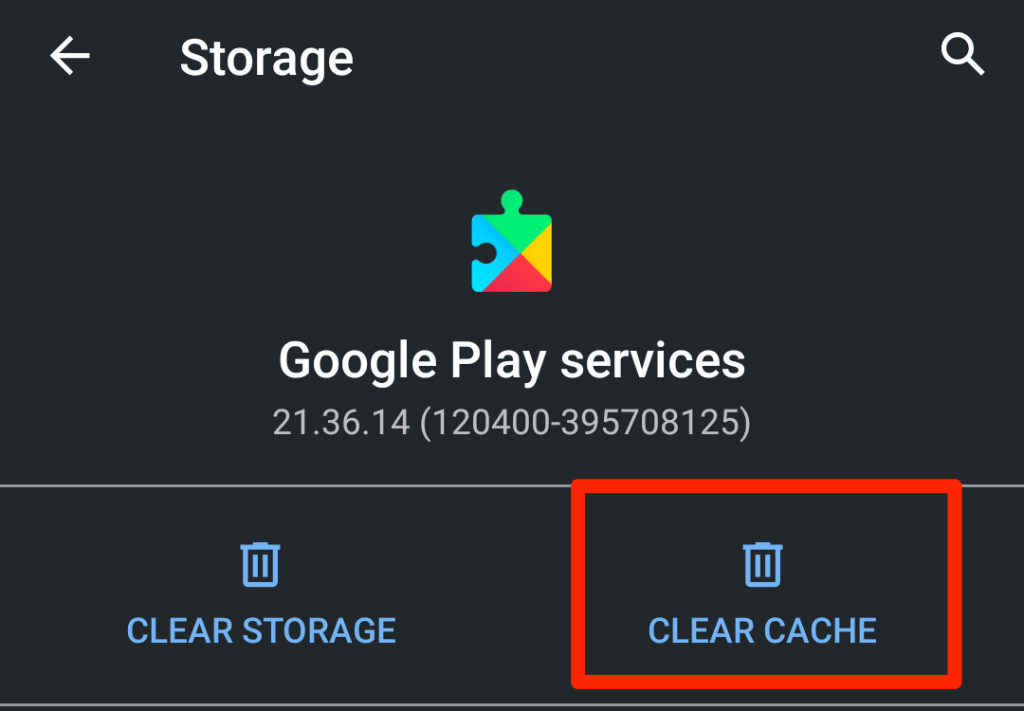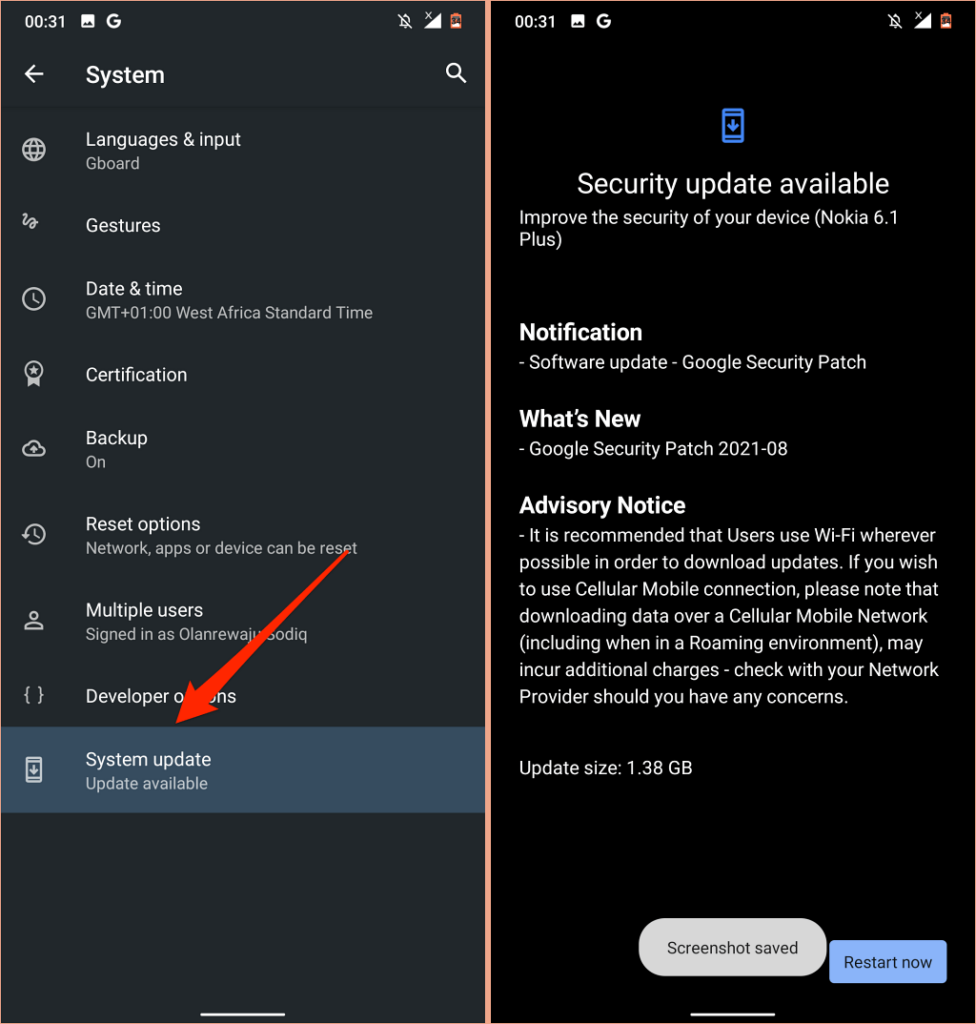If Google Play services keep stopping, an unexpected system interruption—say your device ran out of battery—is most likely the root cause. Low memory, incorrect system settings, and software bugs are other noteworthy causative factors. We’re certain that at least one of the troubleshooting steps below will resolve the problem on your device.
1. Close Unneeded Apps
Google Play services and other essential system processes may crash in Android due to insufficient memory (or RAM). Open your device’s app switcher and close apps you aren’t using. You could also use third-party speed boosting apps and RAM optimizers to free up your phone’s memory and improve performance.
2. Check Google Play Services Permissions
To perform its core duties, Google Play services need access to your device’s storage, location, Wi-Fi connections, camera, media files, contacts, SMS, and many other components. Denying Google Play services’ permission requests will cause the app to keep crashing. Check the app’s settings menu and ensure you grant all permissions. Head over to Settings > Apps & notifications > App info (or See All Apps) > Google Play services > Permissions and make sure no item is in the “Denied” section. If there’s a denied permission, tap on it and select Allow.
3. Update Google Play Services
Google Play services help to keep your apps updated. So it only makes sense to always have the latest version of the service installed on your device. Although Android automatically updates Google Play services, you should check if you have the latest version—especially if the app is malfunctioning. You’ll find a Deactivate button on the page if Google Play services are up-to-date. Otherwise, tap Update to install the app update.
4. Automate Date and Time Configuration
Many Google apps and services will malfunction if your device’s date and time information are incorrect. App downloads or updates in the Play Store may fail. Some data synchronization operations will also come to a halt. In fact, you may encounter difficulties accessing the internet. Go to Settings > System > Date & Time and make sure you enable Use network-provided time and Use network-provided time zone.
5. Reset the Play Store
Google notes that clearing the cache and storage of the Play Store can fix problems with Google Play services. Afterward, connect your phone to the internet—preferably over Wi-Fi—launch Play Store and wait for Android to set up the store.
6. Update Android System Webview
The Android System Webview (ASW) is another system app that could affect Play services performance. Your Android device may throw up the “Google Play services keeps stopping” error if ASW is bug-ridden or outdated. If the ASW is up-to-date, but Google Play services keep crashing, try resetting ASW to factory default. If resetting Android System Webview doesn’t fix the problem, return to the Play Store and update the app.
7. Re-Enable Google Play Services
This troubleshooting solution worked the magic for many Android users in this Google Community thread. Follow the steps carefully and see if it helps.
8. Restart Your Device
This error can be annoyingly persistent—most times, it immediately resurfaces soon as you dismiss it. If that describes your experience, rebooting your device might fix the problem. Press and hold your device’s power button and select Restart in the power menu.
9. Reset the Google Play Services
Excessive or corrupt temporary files can also mess with Google Play services’ performance. Head to the Google Play service’s app menu, clear its cache data, and check if that resolves the problem. Delete the app’s storage data if the “Google Play services keeps stopping” error continues. That’ll reset Google Play services in Android and hopefully, stop the error pop-up. Leave your device for some minutes and let Android automatically repopulate the files needed for Google Play services to function correctly.
10. Update Your Device’s Software
Bad codes in the Android version running on your device can trigger the “Google Play services keep stopping” error. Install the latest Android update or security patch and restart your device. Open the Settings app, head to System > Advanced > System update, and install any update available on the page.
Use Hard Reset as a Last Resort
You may have to hard reset your Android device if none of these recommendations fix the problem. But before you do so, contact Google or your device’s manufacturer via the Android Help Center.