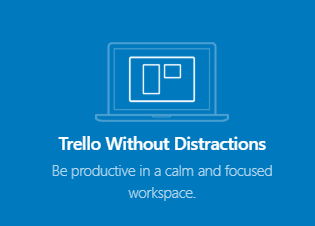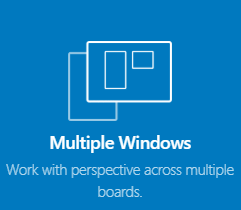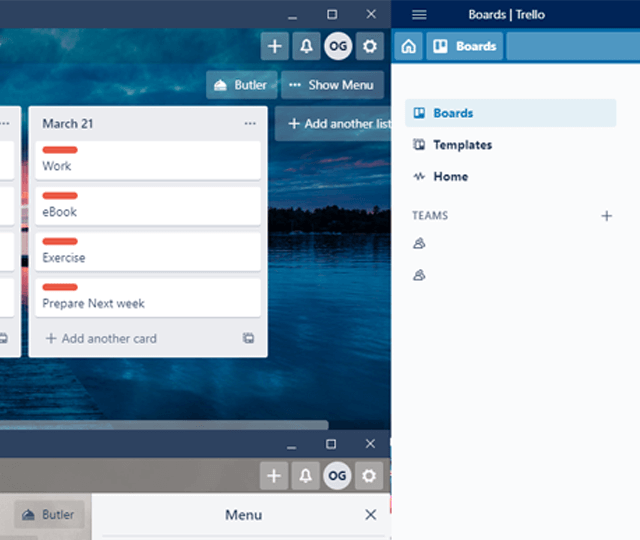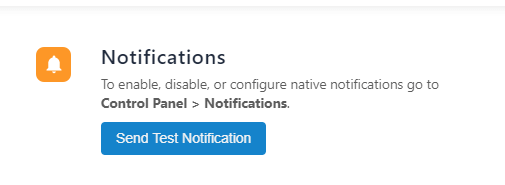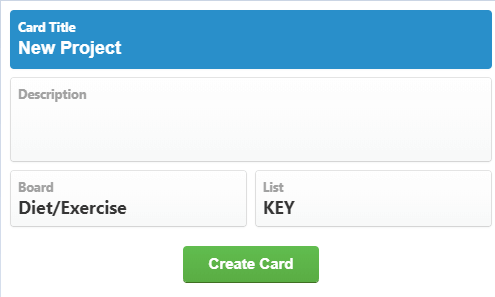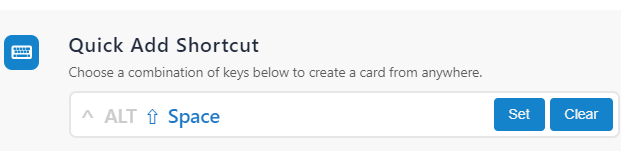If you didn’t know already, Trello is one of the most popular team collaboration platforms. Trello is considered a great tool to be used alongside apps like Microsoft Teams and Slack, as opposed to competing with them directly. So let’s take a look at how you can bring the Windows Trello desktop app into your daily life to improve your productivity.
Be Productive Without Distractions
One of the best benefits for using any desktop app may sound a little silly in writing, but in practice it really does work. By using the Trello desktop app, you aren’t forced to go through your internet browser. That’s an instant plus for us because it means we can avoid clicking onto other websites we shouldn’t be visiting. Let’s be honest, who hasn’t somehow found themselves down a rabbit hole of Reddit, Twitter, or even worse, YouTube, after visiting the internet to do some work? An internet browser is filled with all sorts of websites that might just be a little bit more entertaining than the work you’re trying to do, so it can be a complete productivity killer for those that struggle to stay away from distracting websites.
Powerful Shortcuts Across Multiple Windows
It’s common for teams to use multiple Trello boards for segregating different tasks or information, and many Trello users like to have their own personal boards to help with productivity too. There are a few desktop exclusive features that can help with managing multiple boards more efficiently. Firstly, you can use a number of shortcuts to quickly switch between different boards. We’ll explain the controls below.
Ctrl+1-9 will open up whichever boards you have starred – you’ll want to try and keep your work within 9 boards if possible. That way you can switch between them all with ease. You can also set a specific board or page as your default board. To do this, simply use the Ctrl+Shift+D shortcut. Once set, your default board can be accessed with Ctrl+D. What’s great with this command is that you can set pretty much any default Trello page as your default board, including your team board list or even your team member page.It can sometimes take time for your new shortcuts to update, but you can force-reload Trello with Ctrl+R to make any recent changes go live immediately. You can also use Ctrl+Shift+B to visit your full page of all boards.If you’d like to open a new window so that you can manage multiple boards at a time, simply use the shortcut Ctrl+Shift+N. A new window will open and you can quickly switch between this and other windows by selecting the windows in the Windows taskbar.
If you have a second display, you could set up multiple windows with Windows Snap Assist. Besides this, there are some other basic keyboard shortcuts available in Trello, and we’ve listed them all below.
Alt+Ctrl+C – Copy Current Trello URL, for opening in the browser.Alt+Ctrl+V – Directly visit any copied link within the Trello app. (Must be a Trello link to work)F11 – Toggle FullscreenCtrl+= – Zoom InCtrl+- – Zoom OutCtrl+0 – Go to Default Zoom Ctrl+P – Print or save the page as PDFCtrl+[ – Go back to your previous pageCtrl+] – Go forward (only available after using the back command above first)
Get Better Desktop Notifications
On the Trello desktop app, you can enable desktop notifications by clicking the settings cog in the top right. The first page you get taken to in the settings menu will have an option for enabling desktop Trello notifications. You can of course, enable desktop notifications via Trello in the browser, but you must keep the Trello tab open at all times, otherwise desktop notifications will be missed. We think it’s safe to say that desktop notifications from the Trello app are far more convenient.
Quick Add New Cards & Access Trello Easier
Another great tool for the Trello desktop is the quick add shortcut. With this, you can create a new Trello card from anywhere on your Windows PC, so long as Trello is running in the background. To set your custom keyboard shortcut, you must click the settings cog in the top right of the Trello desktop app. From there, you’ll see the Quick Add Shortcut option. Click the Set button and then enter a combination of Alt, Ctrl, Shift, and Space to set the shortcut. You can now use the set shortcut to create a new card from anywhere on your PC, so long as the application you’re in doesn’t have a command conflicting with the same shortcut. There will also be an option on the same settings page to enable a Global Shortcut option. With this, you can open Trello from anywhere with one keyboard shortcut. You can set any combination of Alt, Shift, Ctrl, and T. Once again, make sure this shortcut doesn’t conflict with other commands you may have on your PC.
Summary
Hopefully this article has proven to you why the Trello desktop app is great for boosting productivity. If you weren’t aware, you can create a Trello account and start using it for free. If you’re new to Trello, we’d suggest reading up on some Trello tips to get the most out of the platform.