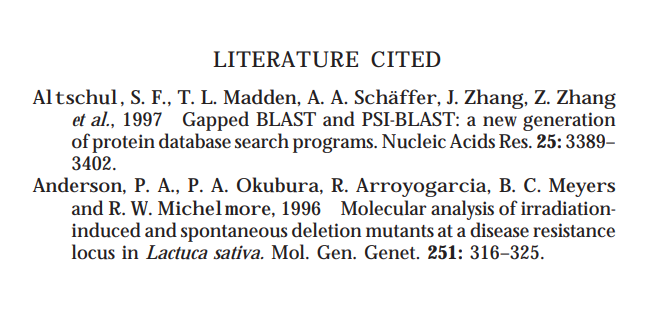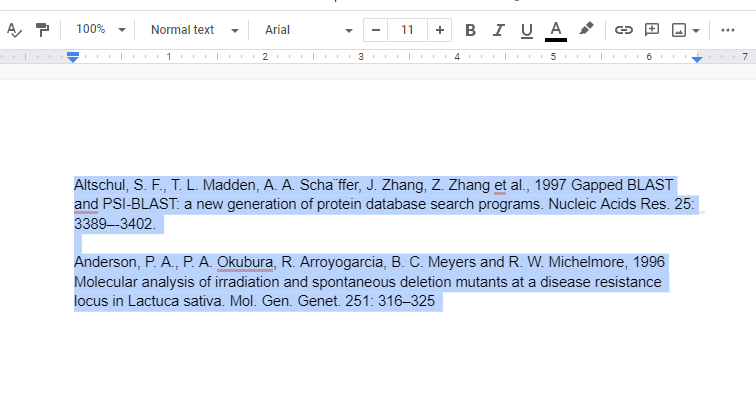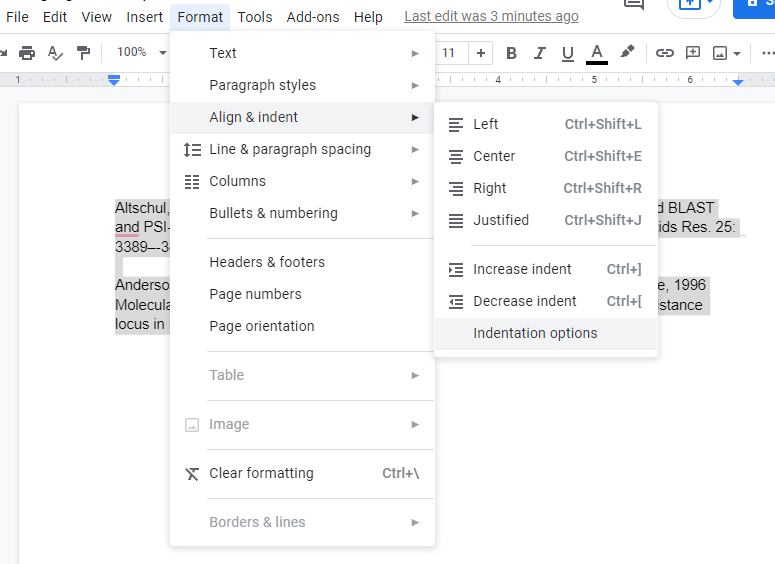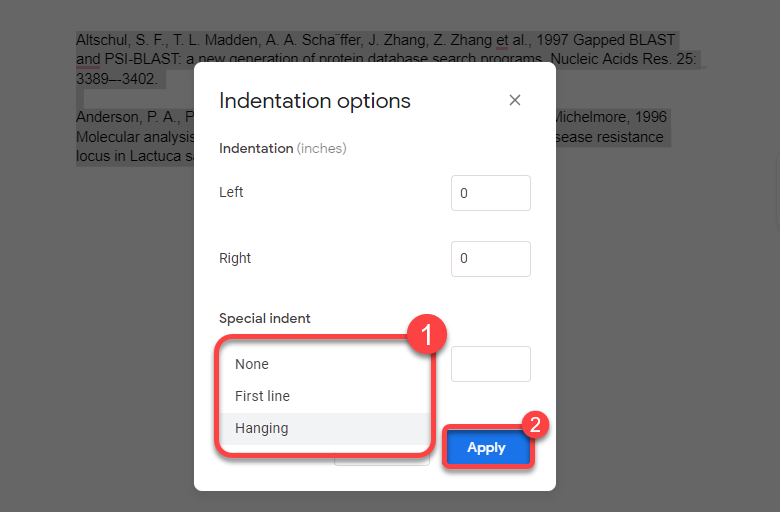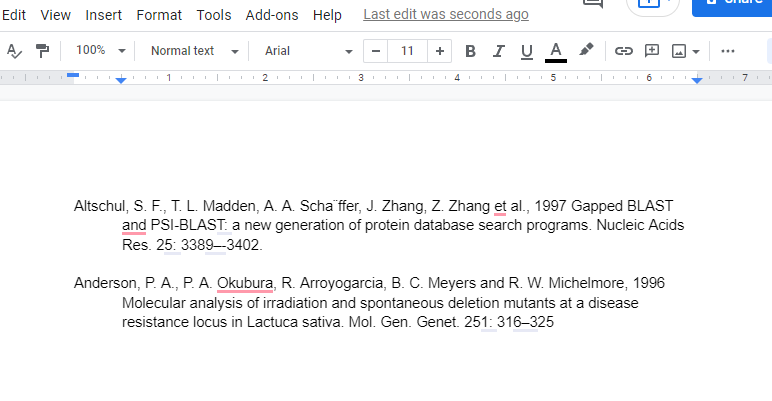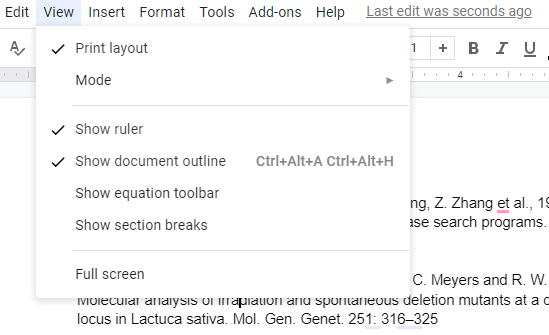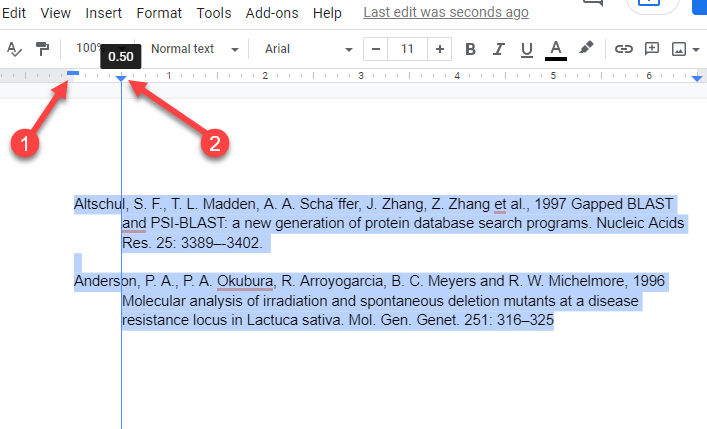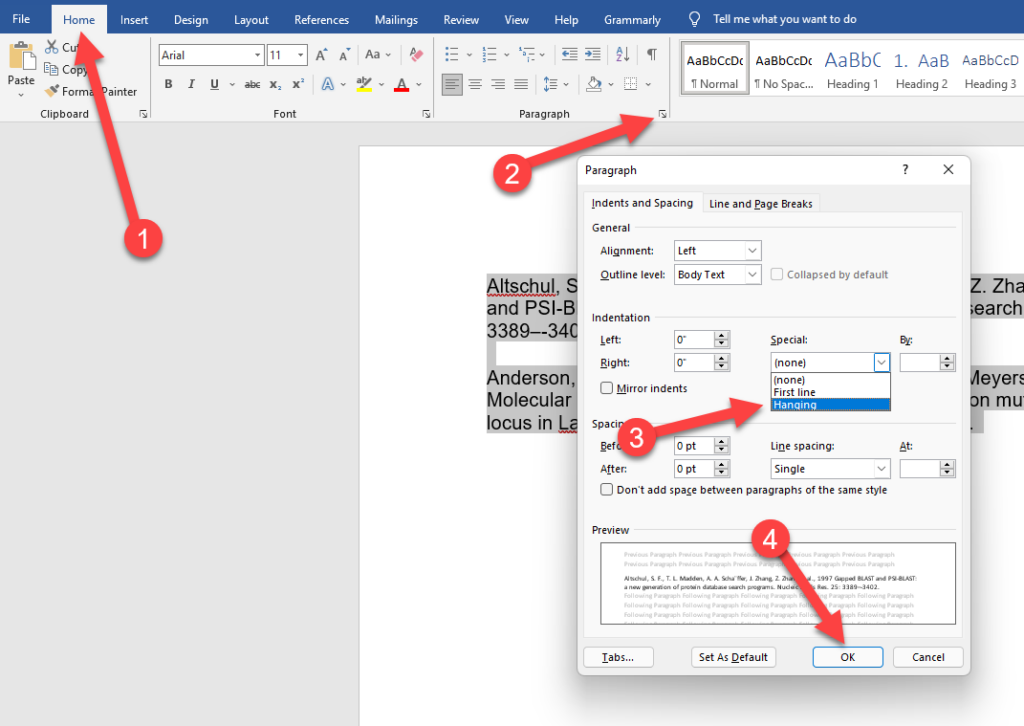Hanging indents are most commonly used for citations, references, and bibliographies. You can also use a hanging indent for a table of contents since the typical format involves a header with an indented list of items under it. Google Docs has a built-in tool for creating a table of contents, but in case your document’s headings aren’t formatted as H1, H2, etc., you can use hanging indentation to format it like a table of contents. Before we talk about creating hanging indents in Google Docs, let’s get you more comfortable with the concept of a hanging indent.
What Is a Hanging Indent?
A hanging indent is an indent that is applied to all except the first line of a paragraph. Here’s an example of what a hanging indent looks like on the works cited page of a research paper that uses the APA, Chicago, or MLA format: Hanging indents look professional, but if you don’t read many academic-style documents, you might not be familiar with them. Some of the most widely used style guides, like Modern Language Association (MLA), American Psychological Association (APA), and Chicago Manual of Style, require you to use hanging indents.
How to Create a Hanging Indent in Google Docs
Fortunately, Google Docs offers hanging indents as a built-in feature. If you’re trying to add hanging indents to a Google Doc, here’s what you need to do: After you apply the indent, this is what your text will look like:
How to Create a Hanging Indent Using a Ruler in Google Docs
You can also create a hanging indent using the ruler tool. If you want more flexibility in how much you want to indent, using the ruler is better (and quicker) than navigating through the menus like in the previous method. The ruler appears at the top of your Google Doc, but you can enable it if you don’t see it by selecting View from the top ribbon and then Show ruler. Once you see the ruler along the top border of your document, you’ll find two elements on the ruler:
A light-blue triangle: the inverted triangle works as the left indent marker.A light-blue rectangle: the rectangle sits above the inverted triangle and works as the first line indent marker.
Dragging the triangle (which automatically moves the rectangle) to the left brings the selected text closer to the left margin. However, if you drag only the rectangle to the left, you can indent just the first lines of all the selected paragraphs. So, creating a hanging indent with a ruler is only a two-step process: Using the ruler eliminates the need to navigate through drop-down menus. It also gives you a real-time preview of how the indents will look. If you don’t like what you see, you can quickly drag the indent markers and change the document’s look. If adding a hanging indent spills a line or two of text on a new page, consider changing the margin to adjust the space available for the text in your document.
How to Create a Hanging Indent in Google Doc Mobile Apps
The built-in feature to create a hanging indent is currently only available on computers. If you’re using a PC or Mac, you should have no problems creating a hanging indent, but what if you’re using an iPhone, iPad, or Android device? Since there’s no built-in feature for creating a hanging indent, you’ll need to use some creativity: Your paragraph should now have a hanging indent.
How to Create Hanging Indent in Microsoft Word
Microsoft Word also makes it easy to create hanging indents: It’s that easy, and undoing a hanging indent in Word isn’t difficult either.
Hanging Indentation Made Easy
Hanging indents can give the references page on your documents a professional look, and Google Docs makes using them easy. Google Docs makes a lot of other things easy too. For instance, did you know that Google Docs can also convert YouTube videos to text?