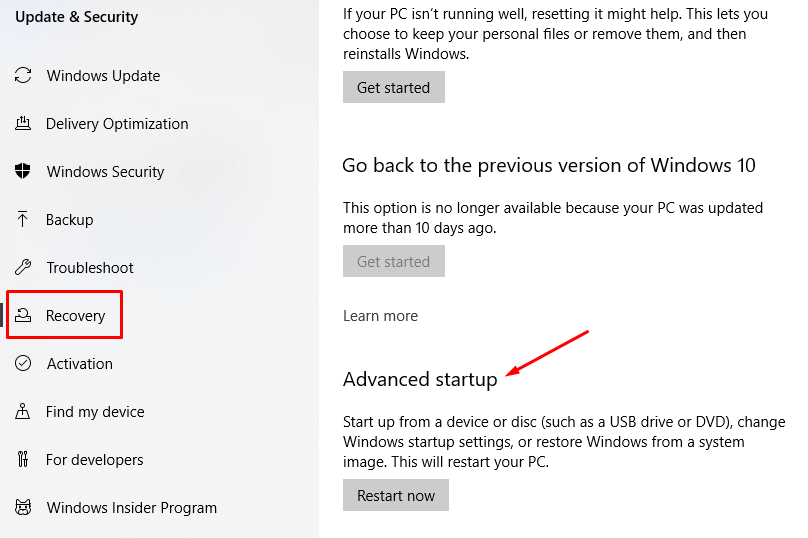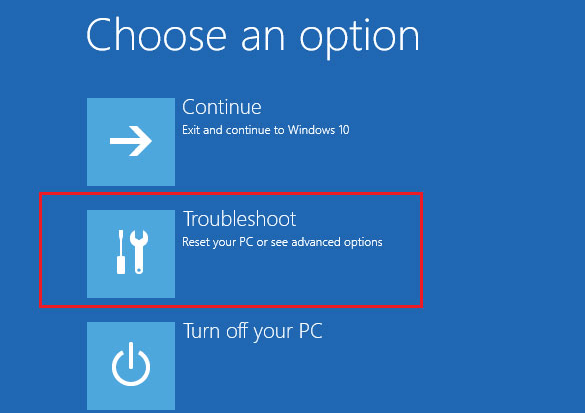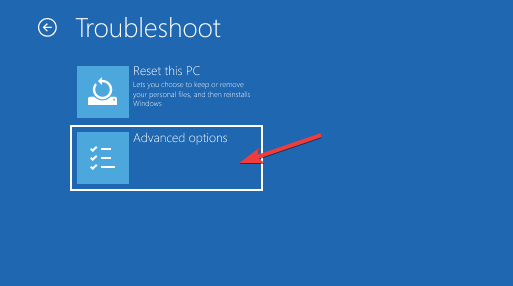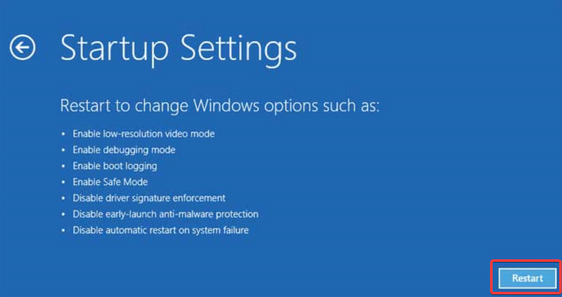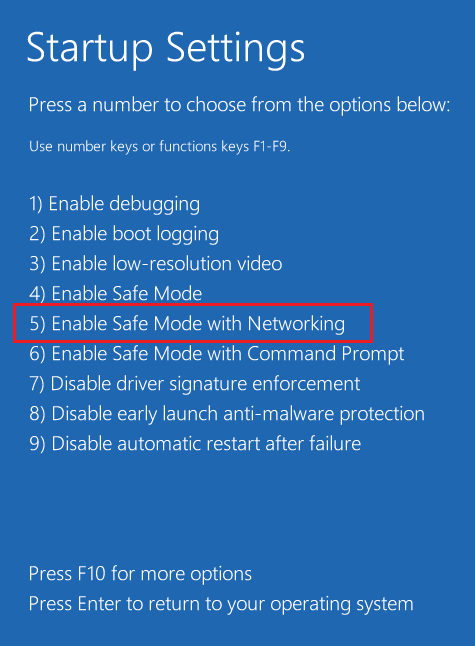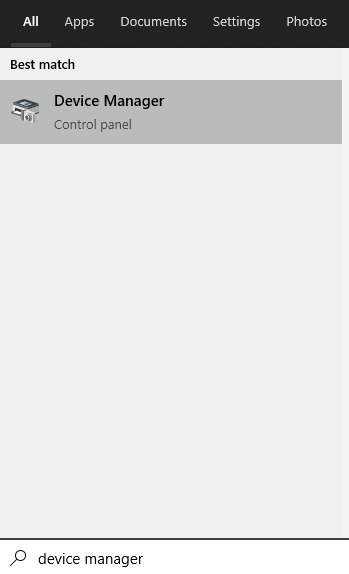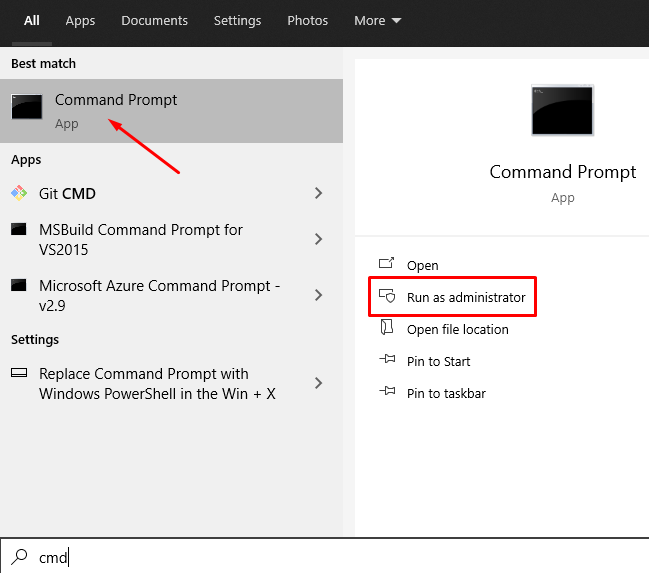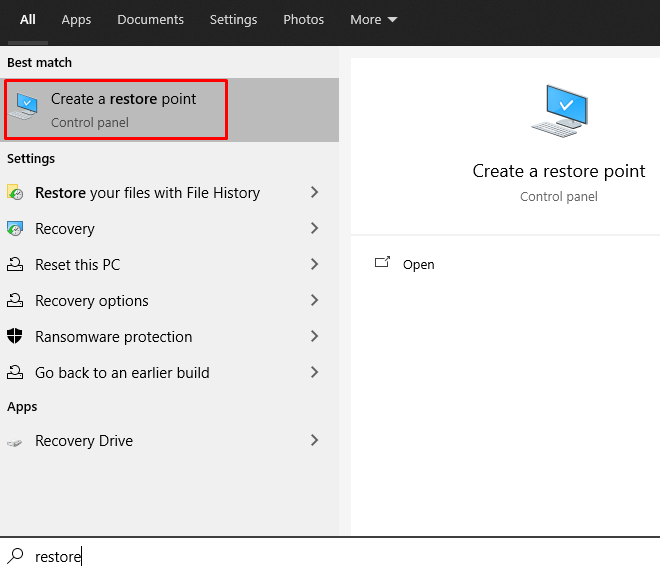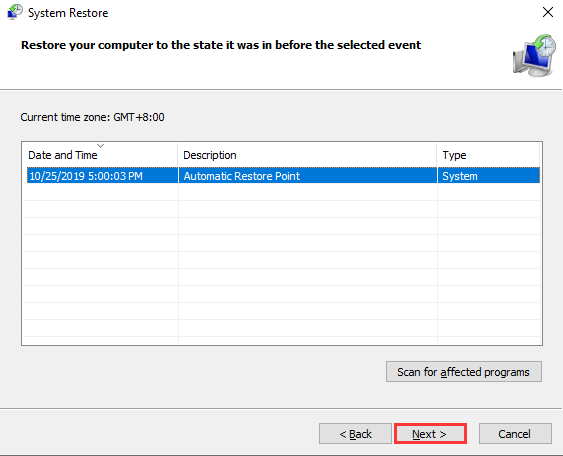One of the trickier BSODs is the wdf_violation error in Windows 10. Its cause is somewhat challenging to track, but fixing it is pretty easy. In this article, we’re going to guide you on how to fix a wdf_violation BSOD in Windows by following a series of simple troubleshooting steps.
What Causes a wdf_violation BSOD in Windows
WDF stands for Windows Driver Frameworks. It’s a collection of tools and libraries from Microsoft used to create drivers. The error itself tells us that something is wrong with the framework-based driver. Unfortunately, the wdf_violation BSOD in Windows 10 isn’t as specific as other system errors like the stop code memory management BSOD. Many different things can cause it, such as corrupt system files, driver issues, or issues related explicitly to USB-connected devices. Some users have even reported driver problems specific to HP laptops only. This means that to fix the wdf_violation error, you need to try the following solutions step by step until one of them works.
1. Unplug All USB Devices
First, you should rule out any hardware-related issues. For example, USB peripherals are known for causing the wdf_violation BSOD in certain cases. Unplug everything connected to your PC through a USB, including your mouse and keyboard, and restart your computer. If the error no longer appears, you should reconnect each device until you find the culprit. When you do, you can try uninstalling and reinstalling its driver. Alternatively, you can also try automatically updating all your device drivers.
2. Uninstall Your Bluetooth Driver
Removing the Bluetooth driver sometimes fixes the wdf_violation BSOD. The best way to do this is in safe mode. But first, you’ll have to enable safe mode.
- Go to Windows Settings and select Update & security.
- Click on Recovery in the left panel and then click on the Restart Now button under Advanced Startup.
- Next, you’ll see a list of options. Click on Troubleshoot.
- In the next window, select Advanced Options.
- Next, select Startup Settings.
- And finally, click on the Restart button.
- Your PC will restart. Now you can run Windows 10 in safe mode by selecting Enable Safe Mode with Networking (F5).
- Now that you’re in safe mode, open the Device Manager by clicking on the Windows search icon and typing “device manager.” You can also right-click on the Windows icon and select the Device Manager from the list.
- Look for Bluetooth in the list of devices and extend it to find the driver. Right-click on the driver and click on Uninstall device in the menu. Restart your computer and wait to see if the wdf_violation BSOD pops up again. If it does, try the next fix.
3. Run a System File Checker Scan
Running a system scan to clean up any corrupted Windows system files is always recommended when you get a BSOD. The best tool for the job is the System File Checker (SFC). Its job is to detect any missing or corrupt files and fix or replace them. To use the SFC, you need to launch the command prompt. Click on the Windows search icon and type “cmd.” Select the first result and click on Run as administrator. Now type the following command to run the scan: sfc /scannow Wait for the process to finish and restart your computer.
4. System Restore
If none of the solutions worked, you should perform a system restore.
- Type “system restore” in the Windows search bar and select the Reset this PC option.
- Go to the System Protection panel and click on the System Restore button.
- Click Next when the next window pops up, and the System Restore window will appear.
- Select the restore point and click next to launch the system restore process. Take note that your documents and other files will not be removed. The system restore tool removes programs and drivers that were recently installed.
5. Reinstall Windows
As mentioned earlier, fixing the wdf_violation BSOD could be tricky because it’s hard to determine what’s causing it. However, if nothing else has worked so far, it’s time to reinstall or reset Windows. If this is your first time reinstalling Windows, follow our detailed guide on how to wipe and reinstall Windows 10. That said, if you’re using an HP laptop, you should try an HP-specific solution before reinstalling your system.
6. HP Keyboard Driver Fix
Some HP computer users encounter the wdf_violation BSOD because of the HpqKbFiltr.sys driver. This HP keyboard driver causes some incompatibility issues with certain versions of Windows 10. The driver is used to configure buttons to launch various programs you’ve installed. Removing this driver file is the simplest solution. Go to C:\Windows\System32\drivers and delete HpqKbFiltr.sys. Then, restart your computer, and wdf_violation should no longer be a problem. Which fix worked for you? Did you find a different solution for the wdf_violation BSOD? Let us know in the comments!