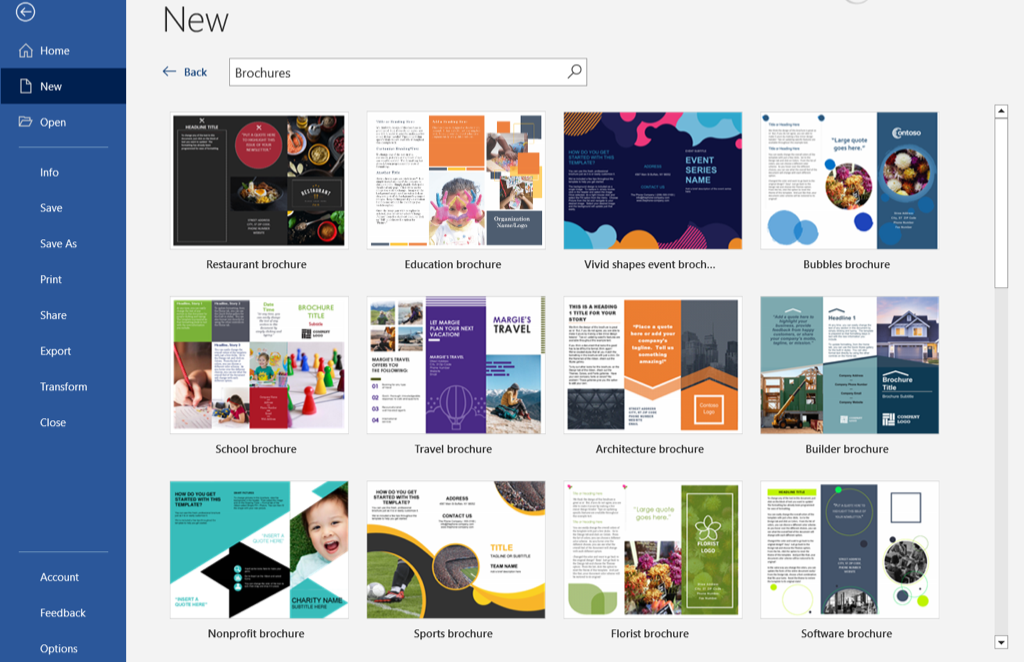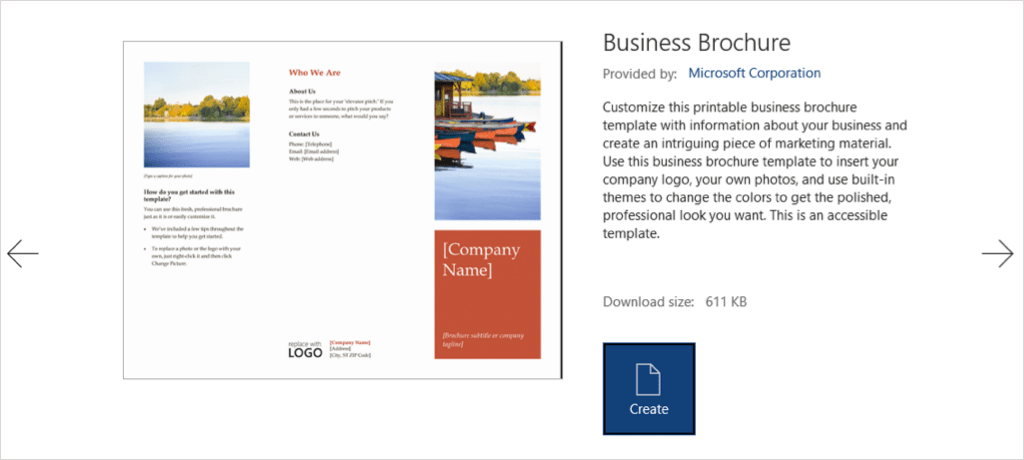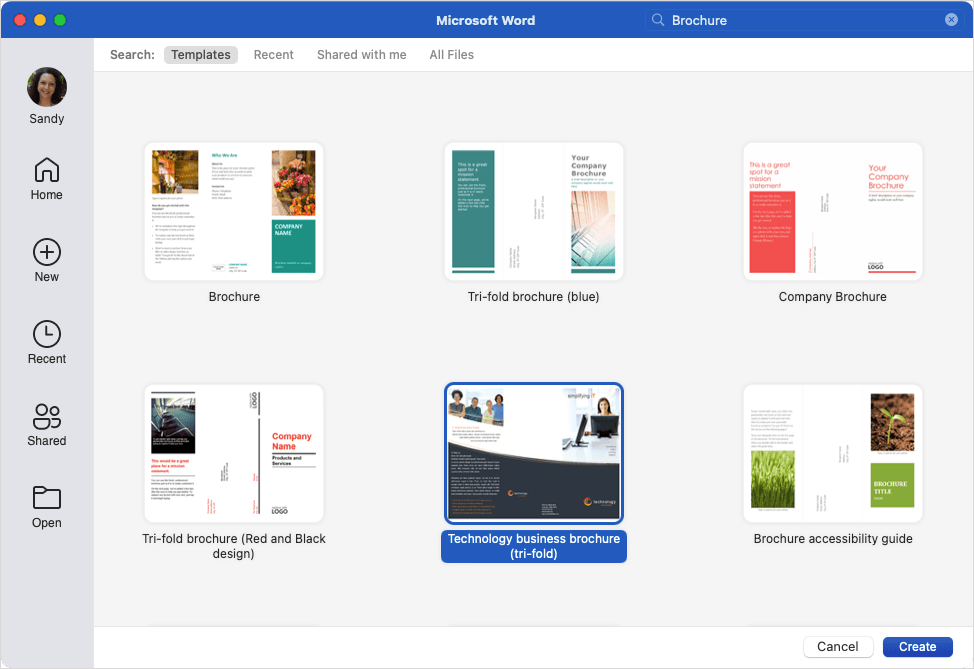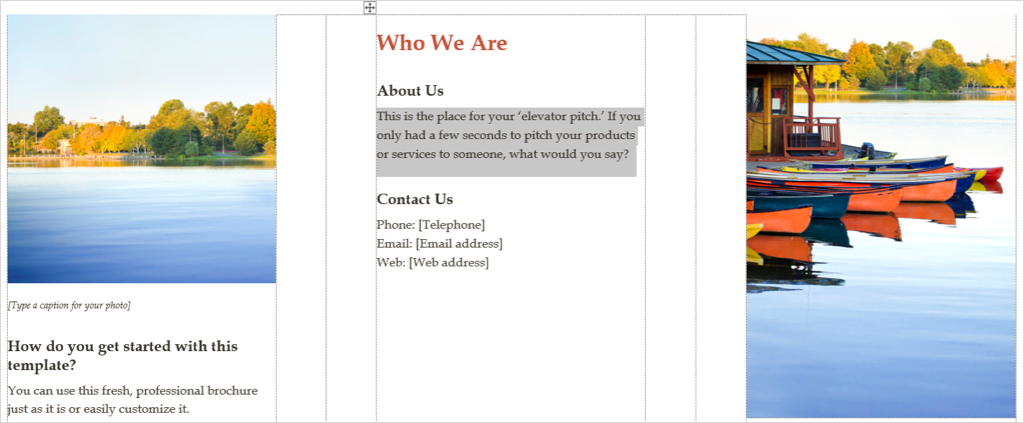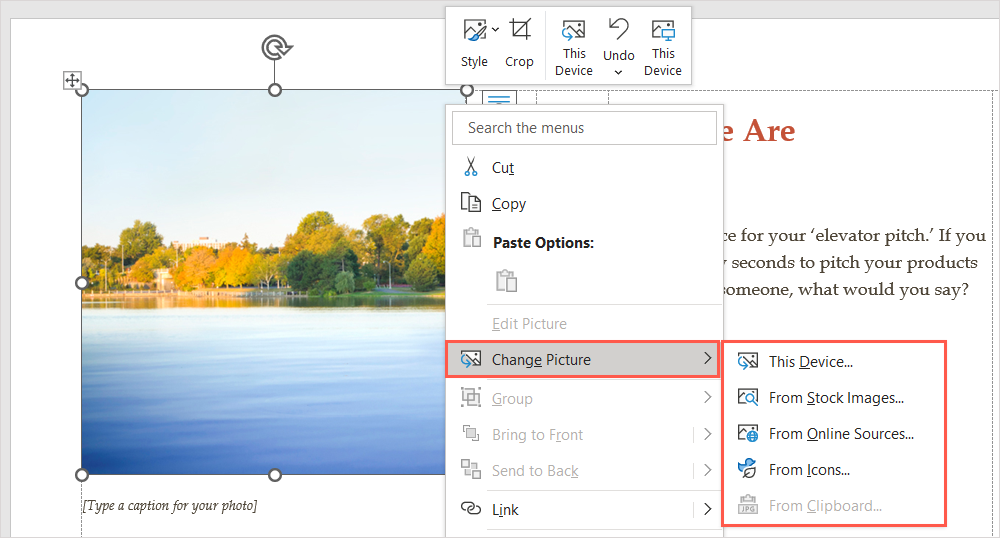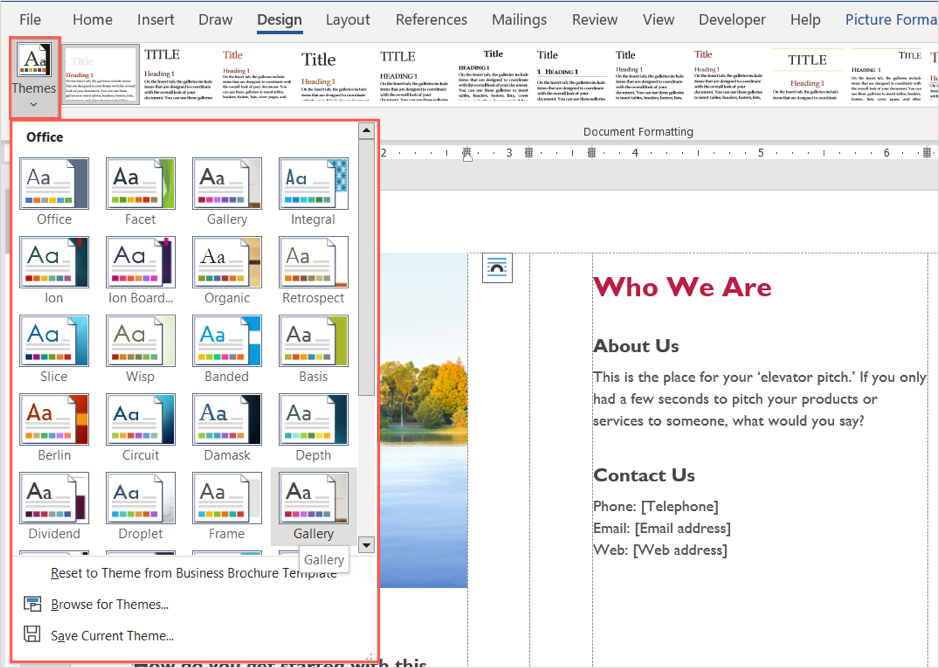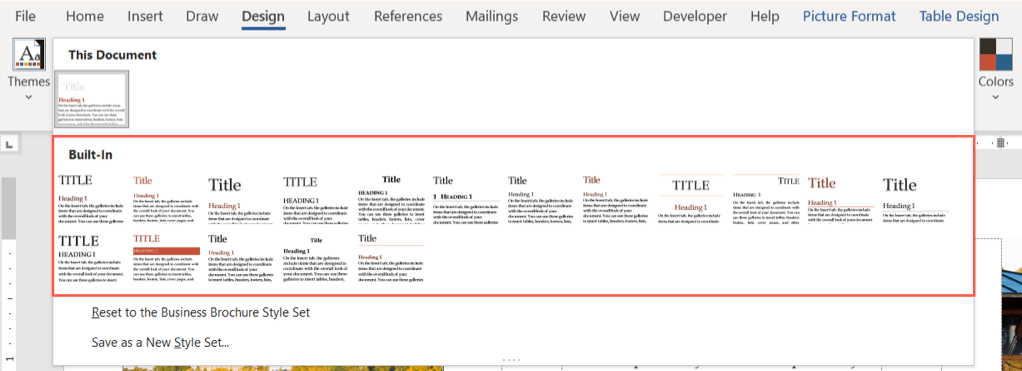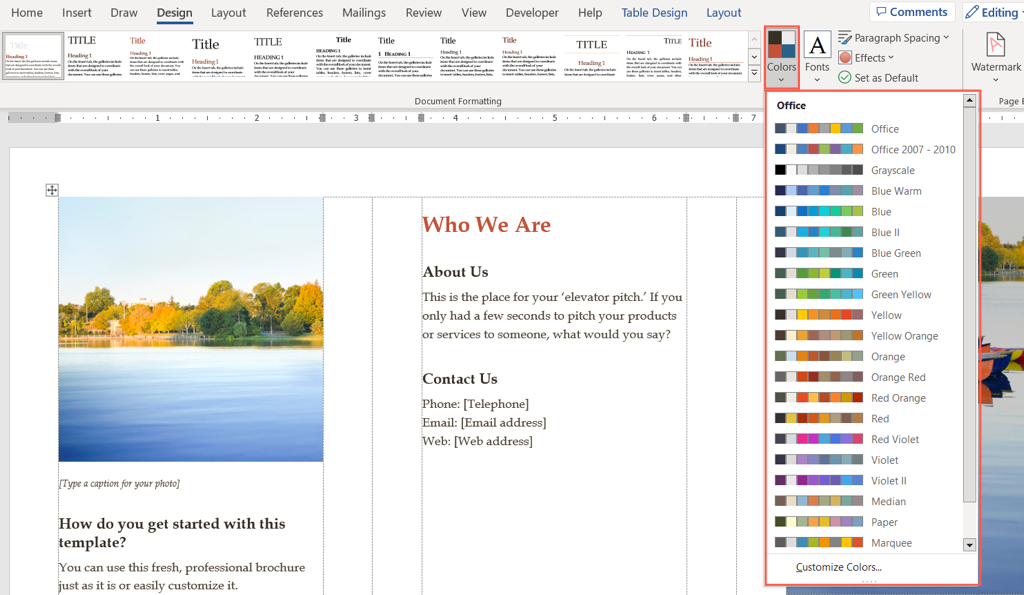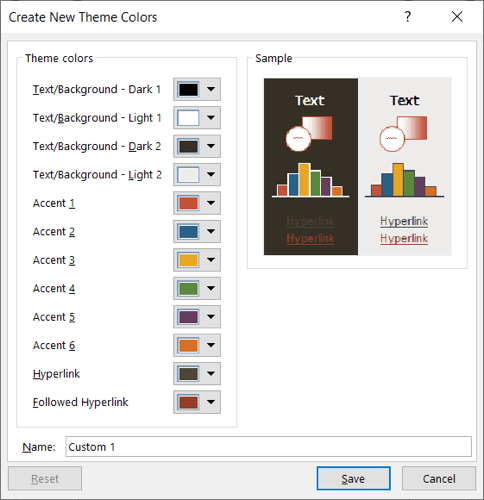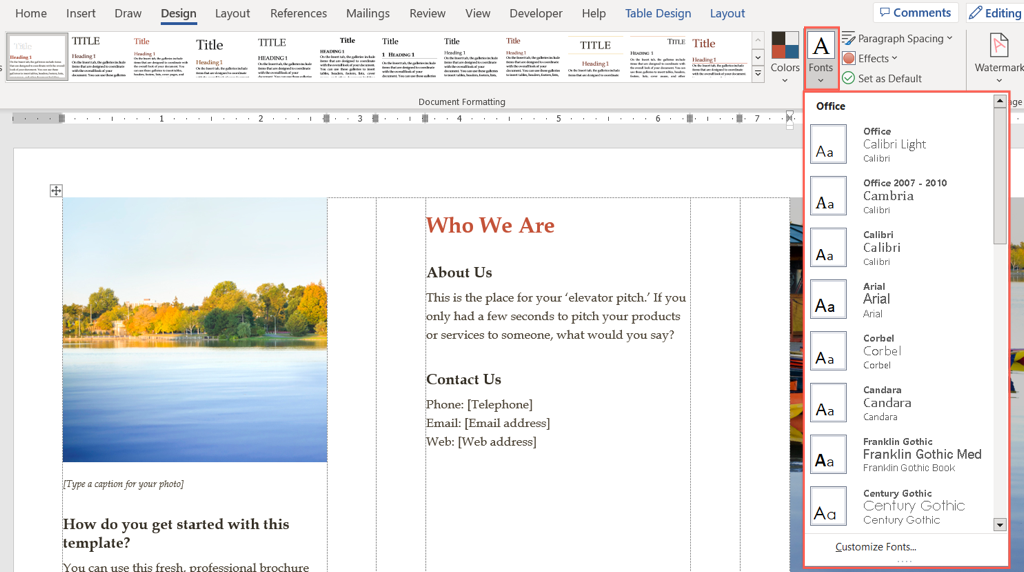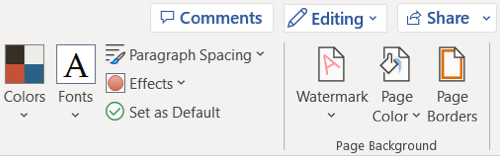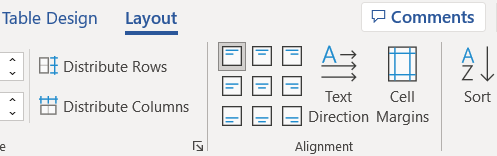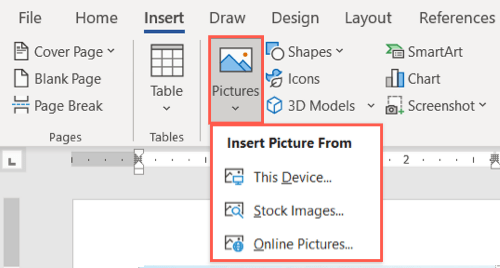Pick a Brochure Template
You can choose from many brochure designs that range from services to education to business. If you don’t want a themed template, you can also pick a basic brochure. Either way, you can customize the template you choose from top to bottom. Note: Most templates use a tri-fold brochure layout. If you prefer a bi-fold brochure, look at the Word booklet templates instead.
On Windows
On Mac
You can also visit the Microsoft Office Template site to see the options on the web as well. From there, you can use a brochure template in Word for the web or download one to your desktop version.
Edit the Template
Once you select and open the template for your brochure, you’ll see text and image placeholders. To add your own text, simply select the sample text and replace it with your own. You’ll notice that the formatting is retained in each text box. To add your own image, select one, right-click, and pick Change Picture. Choose where to get the image and navigate to it. Select the image and use the Insert button to pop it right in.
Customize the Template
Maybe you’d like to use a different formatting style, color scheme, or font type in the brochure. You can customize it to fit your needs using the tools on the Design tab.
Choose a Theme
One option to change the appearance of your brochure is with a Word theme. On the left side of the ribbon, use the Theme drop-down box to see your options. You can then place your cursor over each option to see a preview of it right in your brochure. If you decide to use a theme, select it and you’ll see your brochure update.
Pick a Formatting Style
Another way to adjust the appearance of your brochure is by choosing an option in the Document Formatting box in the same section of the ribbon. Select the arrow at the bottom of the box to display the various styles. These apply to titles, headers, and body text. Choose one of the formats and you’ll see the changes immediately in your brochure.
Change the Color Scheme
Maybe you just want to use a different color scheme for your brochure. Select the Colors drop-down menu in the ribbon. Like with the Theme, you can hover your cursor over each scheme to see a preview of your brochure. If you have particular colors you want to use, pick Customize Colors at the bottom of the Colors drop-down menu. You can then choose the colors for the backgrounds, accents, and hyperlinks. You’ll see previews of your selections on the right. To save and use your custom color scheme, give it a name at the bottom of the window and pick Save.
Select the Font
One more way to customize your brochure in Word is by selecting the font. You may want something classic like Times New Roman or one that’s more standard like Arial. Use the Fonts drop-down box in the ribbon to see the available options for the brochure. Then, pick the new font you want to use.
Additional Customizations
Also on the Design tab, you can use the Paragraph Spacing, Page Color, or Page Border menus to change those elements. To change the alignment, go to the Paragraph section of the ribbon on the Home tab or Alignment section on the Layout tab. To add more images than there are placeholders, select a location in the brochure. Then, head to the Insert tab, choose a spot from the Pictures drop-down menu, locate the image, and pick Insert. With so many templates to pick from, creating your own brochure in Microsoft Word doesn’t have to be a chore. For other marketing tools, look at how to create a flyer in Word too.