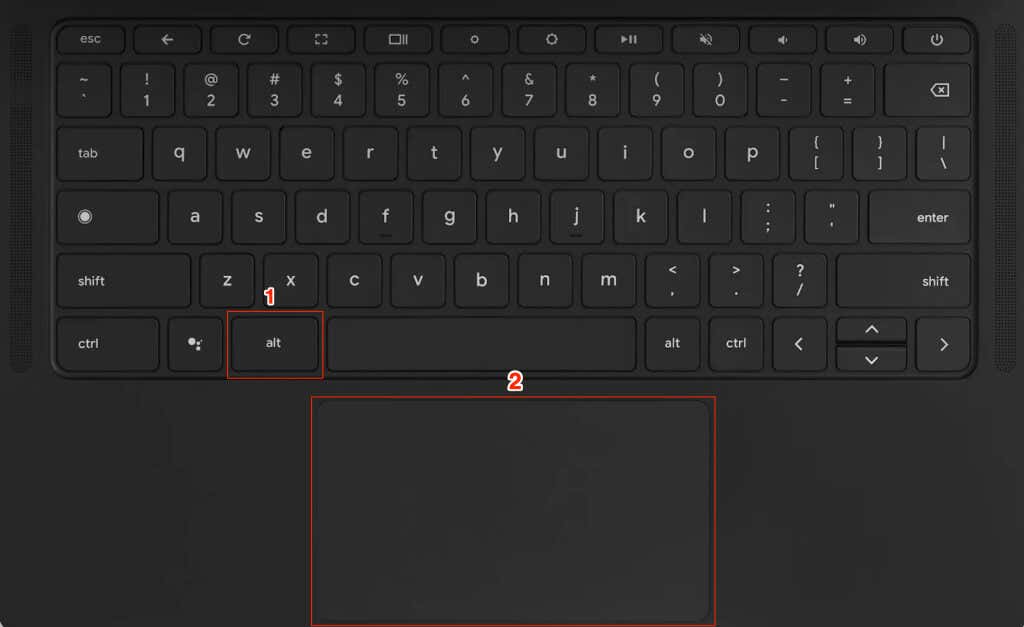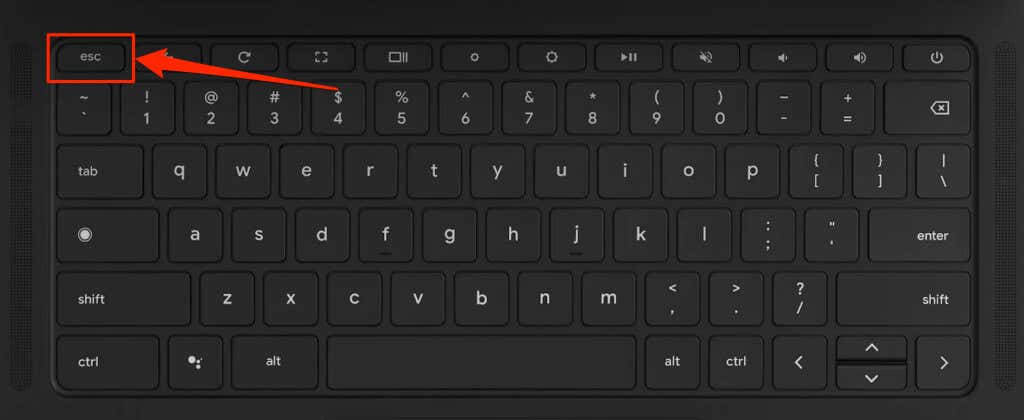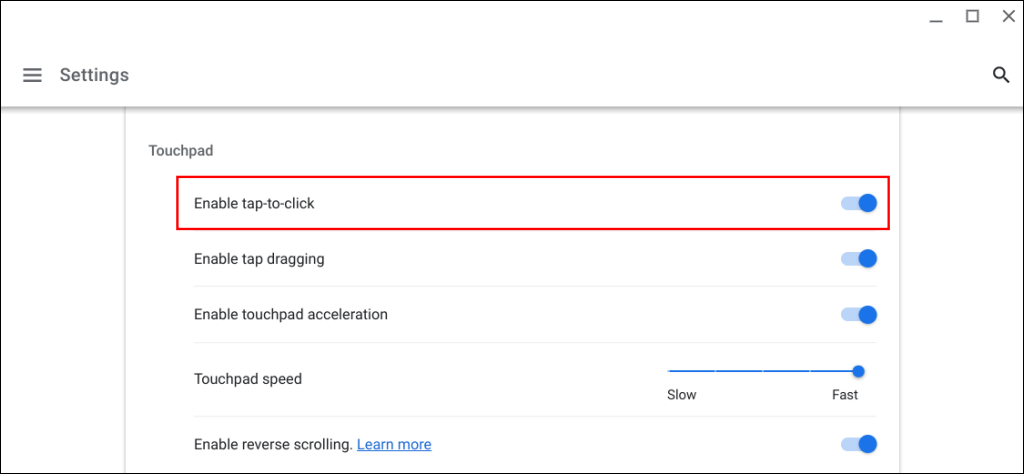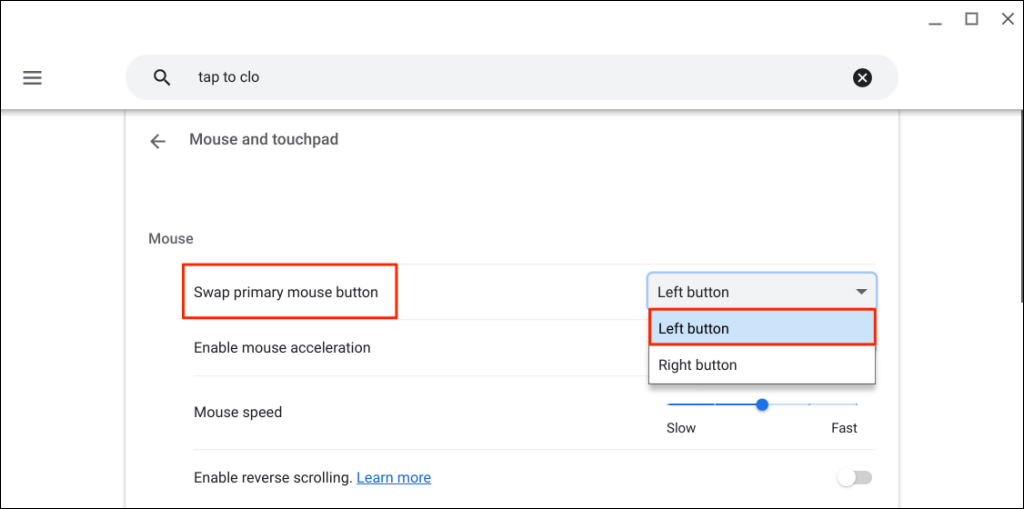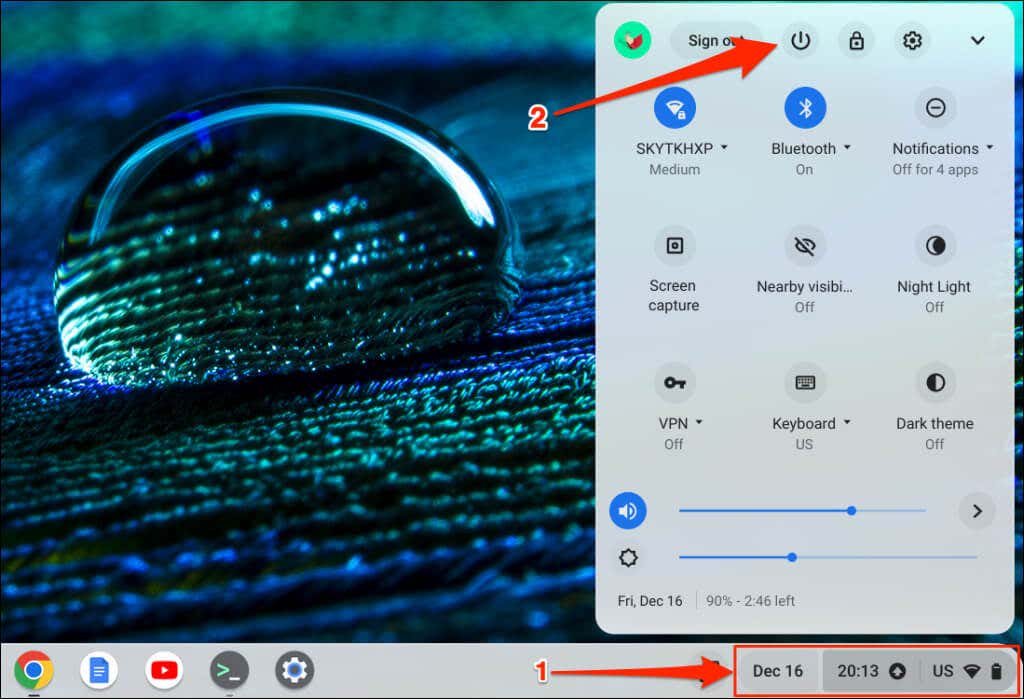This tutorial will show you how to right-click on your Chromebook using the touchpad and external mouse. We’ll also show you how to troubleshoot mouse and touchpad issues in ChromeOS.
Right-click on the Touchpad
Tapping your Chromebook’s touchpad with two fingers will open the ChromeOS context menu on a webpage and compatible apps. Alternatively, press and hold the Alt key on your keyboard and tap/press the touchpad with one finger. You can press the trackpad with two fingers to achieve the same result. The context menu should appear on the screen when you hear a click.
Open the Right-Click Menu Using a Touchscreen
If your Chromebook has a touchscreen, you can access the right-click menu without a mouse or trackpad. Interestingly, there’s more than one way to right-click on a Chromebook’s touchscreen. Tap and hold your screen with one finger for 1-3 seconds. Release your finger when the right-click menu pops up on the screen. Another way to open the ChromeOS context menu is to tap your screen with two fingers simultaneously.
Use a Wireless or USB Mouse
Many third-party mice (wired and wireless) work with Chromebooks. If there’s a mouse plugged in or connected to your Chromebook, press its right-click button to open the context menu.
Right-click Not Working on Chromebook? Try These Fixes
Foreign particles (dust or dirt) can make your Chromebook’s touchpad unresponsive. Before you try the fixes below, ensure your touchpad is clean and dirt free. Use a clean, dry, and lint-free cloth to wipe your touchpad’s surface, and try right-clicking again. According to Google, pressing the Esc key several times can also fix touchpad-related problems. Press your Chromebook’s Esc key repeatedly for a minute and check if that resolves the issue.
1. Enable the Tap-to-Click Feature
Does your Chromebook fail to open the context menu when you tap the touchpad with two fingers? That could be because “Tap-to-click” is disabled in your Chromebook’s touchpad settings. Go to Settings > Device > Mouse and touchpad and toggle on Enable tap-to-click in the “Touchpad” section.
2. Check Mouse Primary Button Settings
By default, a mouse’s right button is its secondary button, while the left button is the primary button. Right-clicking your touchpad or external mouse won’t produce the desired result if your Chromebook’s mouse button settings are correct. Go to Settings > Device > Mouse and touchpad and set “Swap primary mouse button” to Left button.
3. Reboot Your Chromebook
Shut down your Chromebook and turn it back on if you still can’t right-click on the touchpad or external mouse. Select the time or Wi-Fi icon in the bottom-right corner of your Chromebook’s screen and select the Power icon. Wait 5 minutes for your Chromebook to shut down and power it back on. Unlock your device and check if you can right-click with your touchpad or mouse.
4. Update Your Chromebook
Updating your Chromebook’s operating system can fix touchpad or mouse-related malfunctions. Connect your Chromebook to a Wi-Fi or Ethernet network, go to Settings > About ChromeOS, and select Check for updates.
Get Clickin’
If you can’t right-click with a USB, Bluetooth, or wired mouse, it likely doesn’t support Chromebooks or ChromeOS. Contact the mouse manufacturer or refer to its instruction manual for usage and compatibility information. Reset your Chromebook or contact the manufacturer if you still can’t right-click with the touchpad or external mouse.