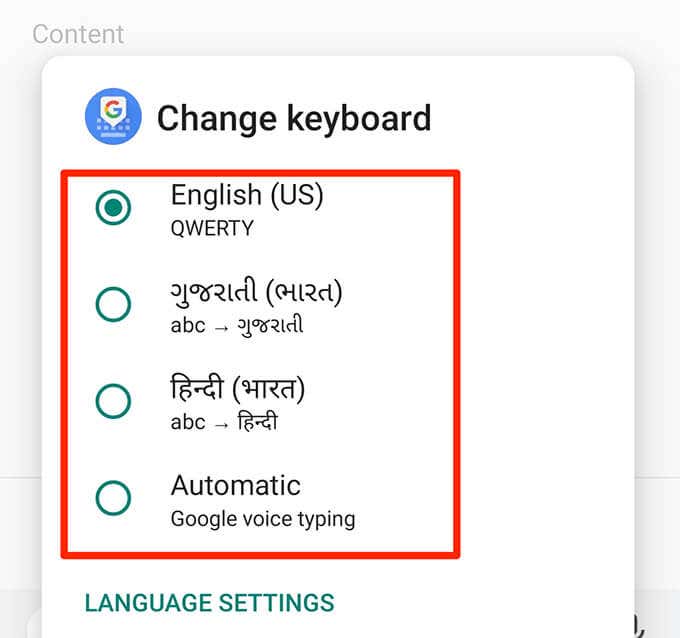Note: The following instructions will only work if you have multiple keyboard languages installed on your devices. Check out our previous article on how to add another language and keyboard to Windows 10, for example.
Switch Between Keyboard Languages on Windows 10
Windows 10 offers multiple ways to change the current keyboard language. You can either use a taskbar option or use a keyboard shortcut to switch the keyboard language.
Use the Taskbar
The Windows 10 taskbar displays the current keyboard language and you can click this option to change the language. You’ll only see the language option in the taskbar if you have more than one language installed on Windows 10.
Use a Keyboard Shortcut (Displays the Languages List)
Windows 10 has a keyboard shortcut that displays your keyboard languages and lets you pick one from them.
Use a Keyboard Shortcut (Doesn’t Display the Languages List)
Windows 10 has one more keyboard shortcut that changes the keyboard language but without showing the languages list. This shortcut changes the languages in the order they appear in the list.
Switch Between Keyboard Languages on macOS
Like Windows 10, macOS offers multiple ways to switch between keyboard languages. Also, like in Windows, most of these options won’t be visible until you install a second language (input source) on macOS. You can do this by going to System Preferences > Keyboard > Input Sources and clicking the + icon. Now select your language, choose the type of keyboard and select Add.
Use the macOS Menu Bar
The easiest way to switch between keyboard languages on macOS is to use the language icon in the menu bar. The bar at the top of your Mac’s screen has an icon that helps change the current keyboard language. If you don’t see this language icon in your Mac’s menu bar, select the Apple logo at the top-left corner of your screen, choose System Preferences > Keyboard > Input Sources, and enable the Show Input menu in menu bar option. Then, follow these steps:
Use a Keyboard Shortcut
macOS has a keyboard shortcut to toggle amongst the available keyboard languages. You can use this shortcut to go to the next or previous language in the list.
Use the Fn Key Shortcut
You can also use a single key to change your keyboard language. macOS lets you use the Fn key on your keyboard to cycle through the language list. To set this up:
Switch Between Keyboard Languages on Chrome OS (Chromebook)
Chrome OS follows a Windows-like approach to help users switch between keyboard languages. You first add the option for languages to the Chrome OS shelf, and then use that option to change the language. You can also use a keyboard shortcut to change the keyboard language on Chromebooks.
Use the Graphical Option
First, follow the steps listed below to enable the input source option to your Chromebook’s shelf.
Use a Keyboard Shortcut
Chromebook offers two keyboard shortcuts to switch between keyboard languages.
Switch Between Keyboard Languages on iOS (iPhone/iPad)
iPhone and iPad feature the option to change languages on the keyboard itself.
Switch Between Keyboard Languages on Android
Most Android phones use Google’s Gboard as the default keyboard app. There are two ways to switch between keyboard languages if you use this app.
Use the Spacebar
Follow the steps below to switch between available keyboard languages.
Use the Globe Icon
Gboard offers a globe icon to let you switch between keyboard languages. You won’t see this option straightaway because it needs to be enabled first. With most devices supporting multiple keyboard languages, you’re never limited to just one language to type in. The methods above help you switch to whatever language you want to use with your keyboard.You can reset keyboard settings back to the default settings by following the article linked above.
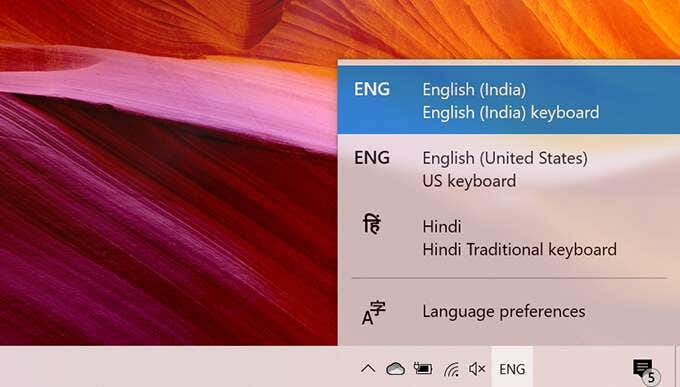
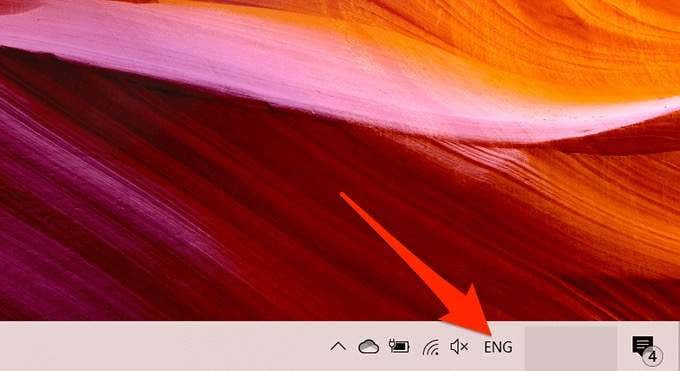
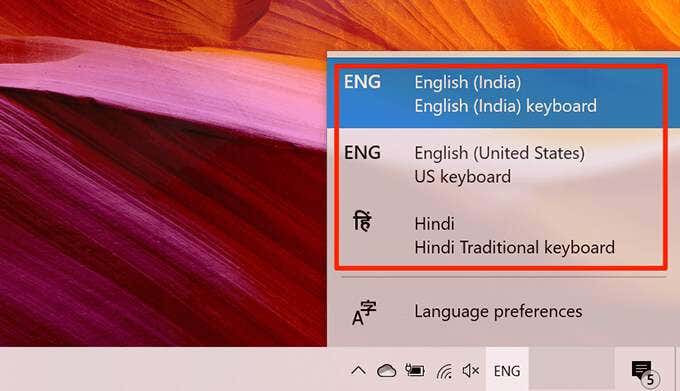
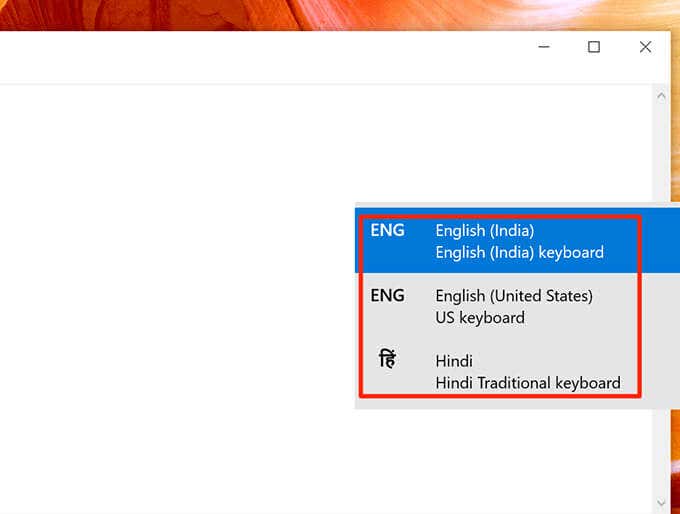
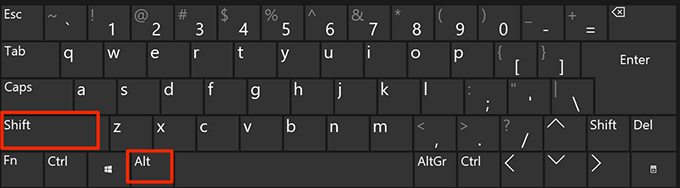
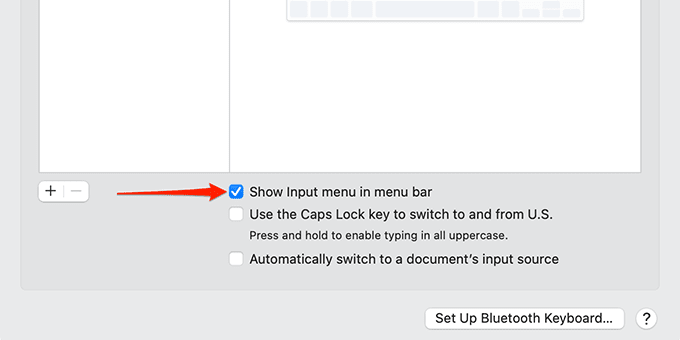
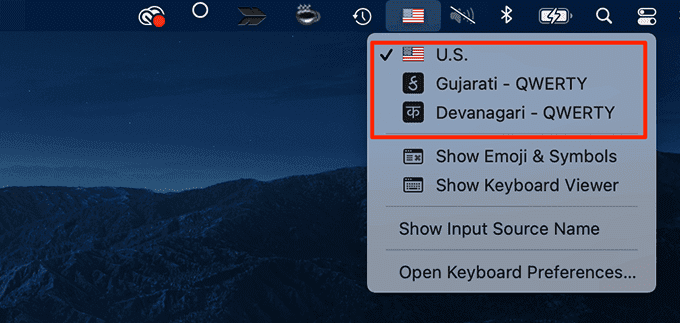
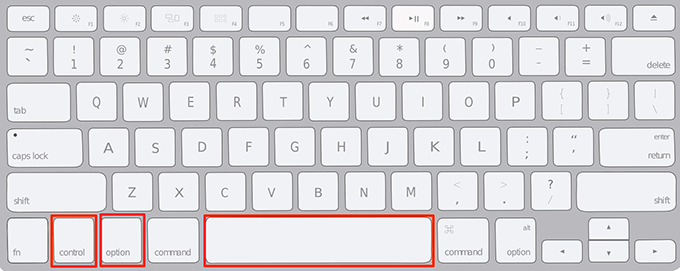

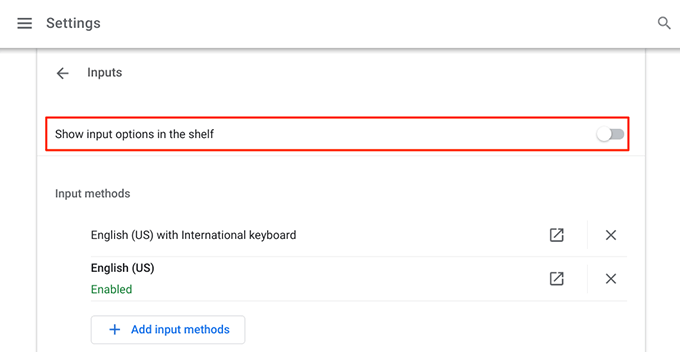
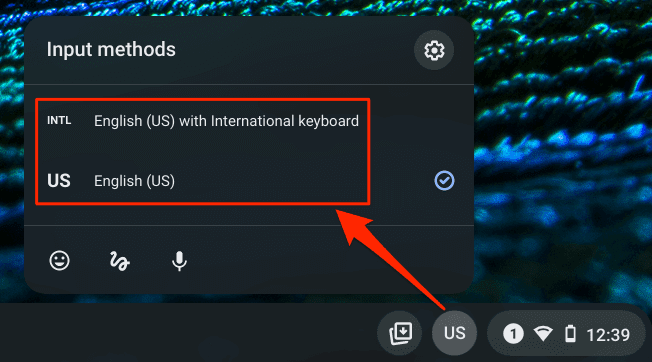
![]()
![]()
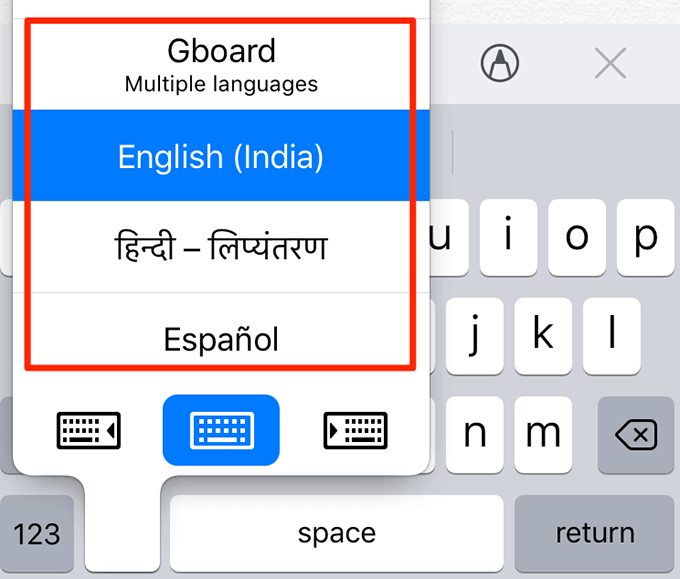
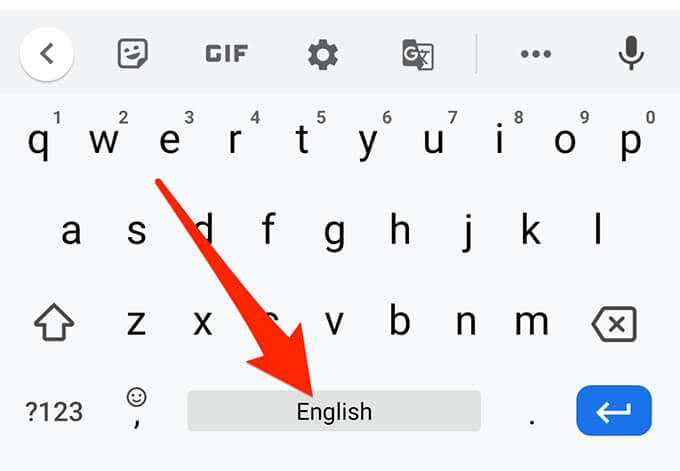
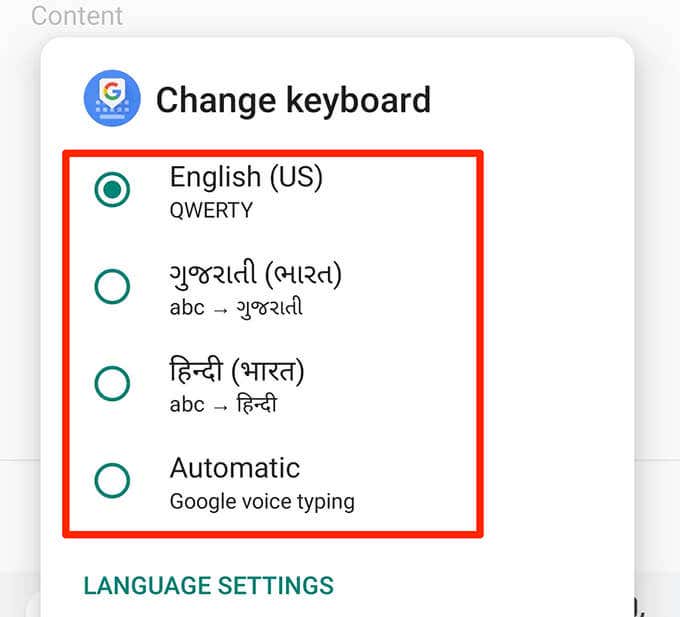

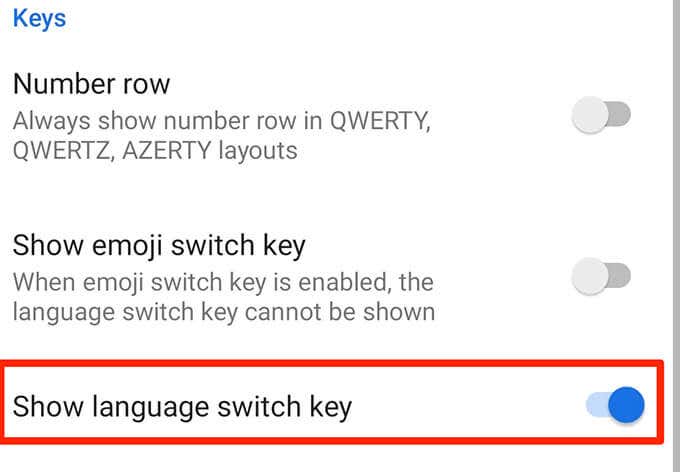
![]()