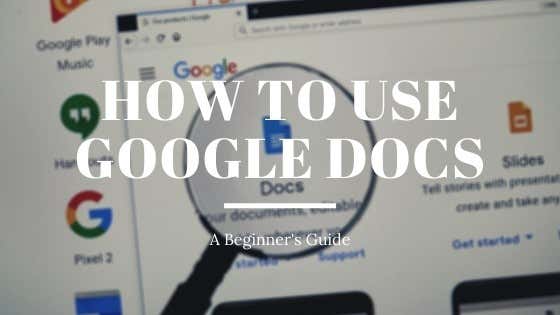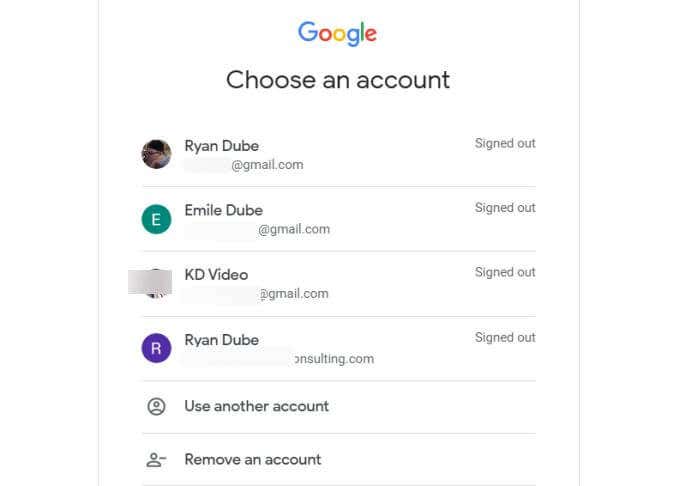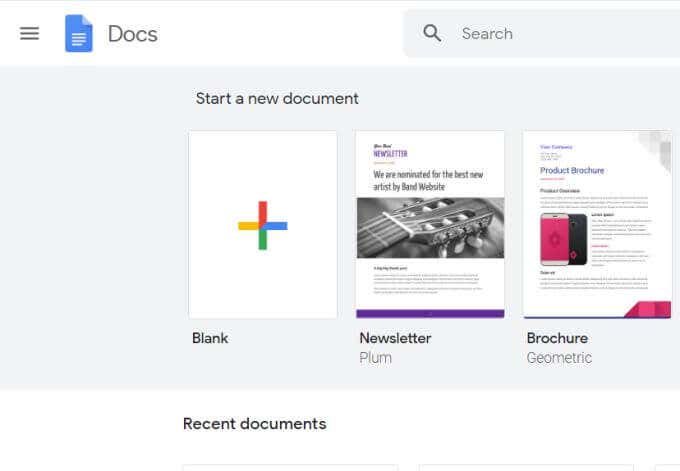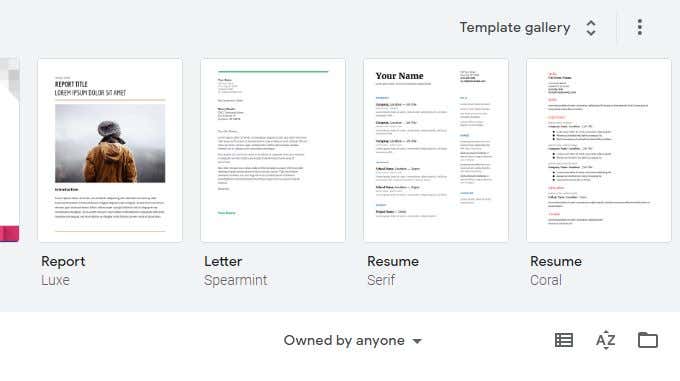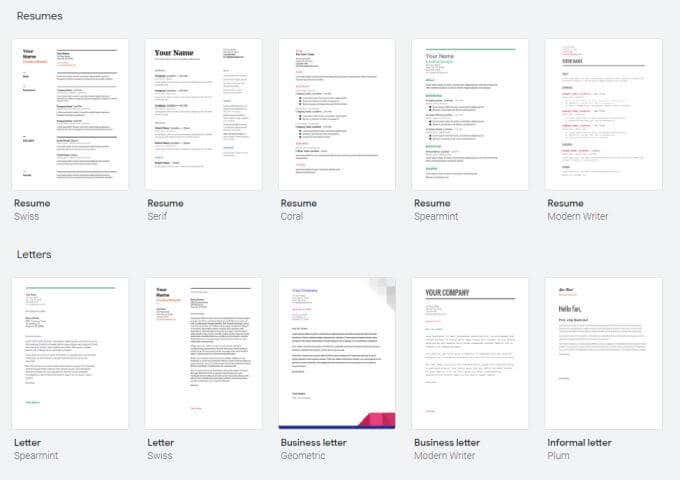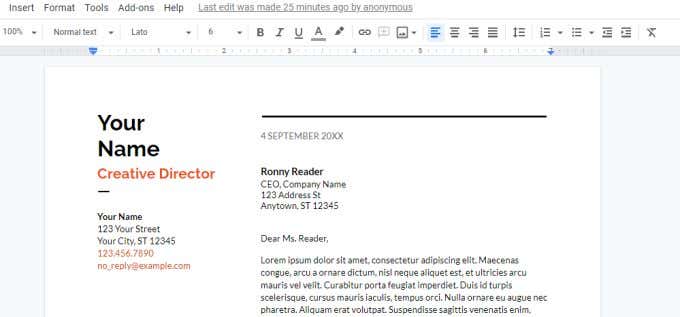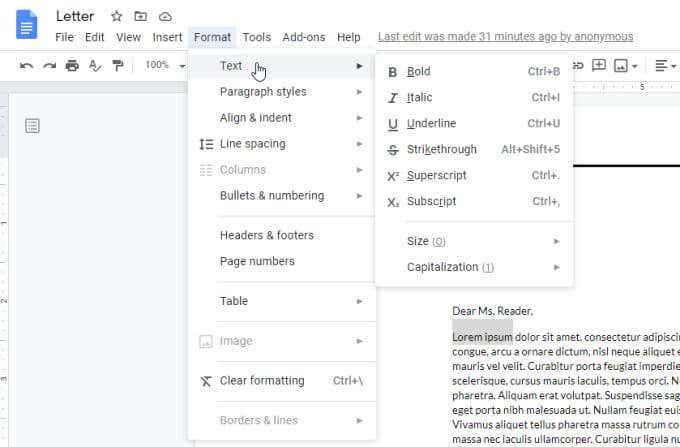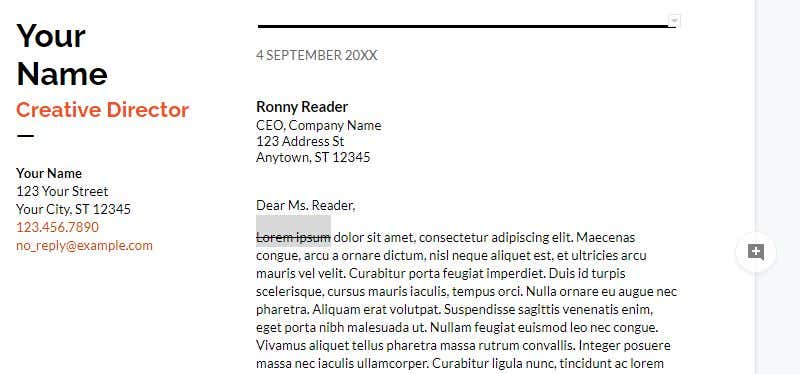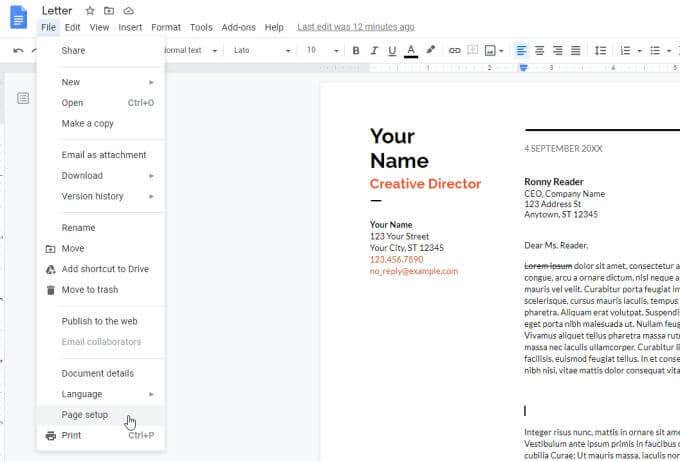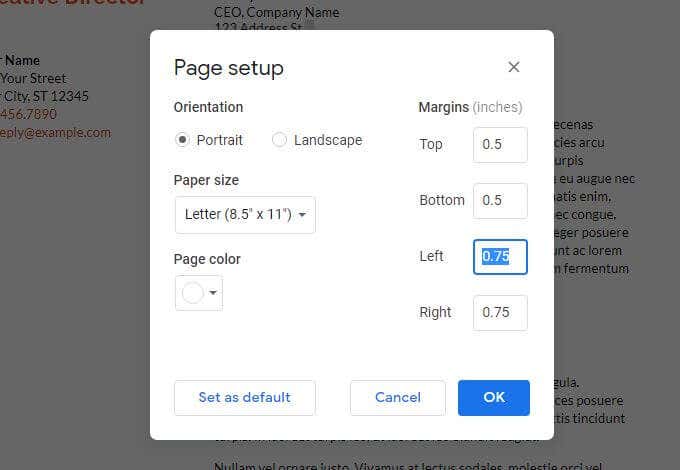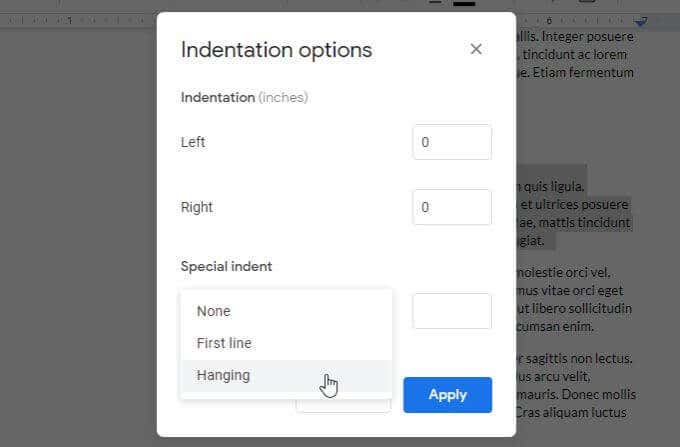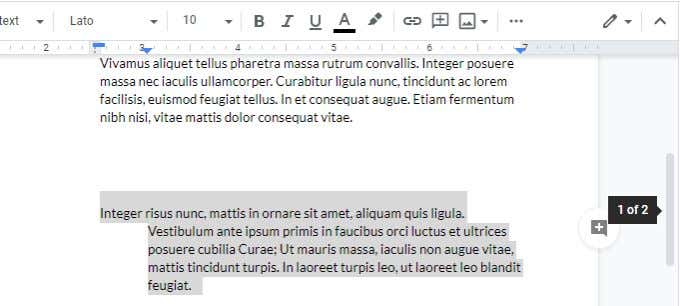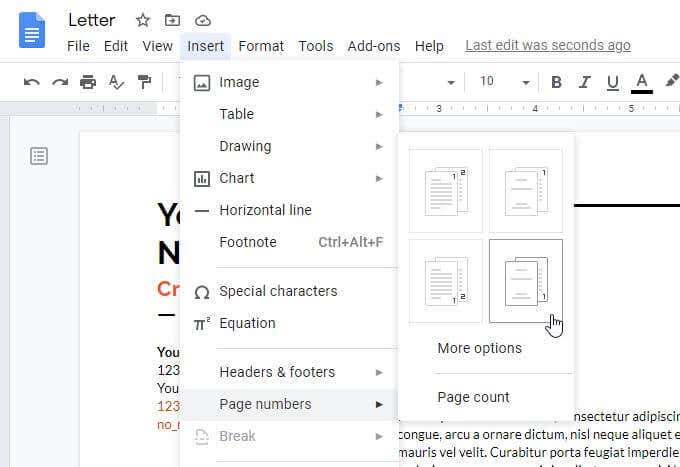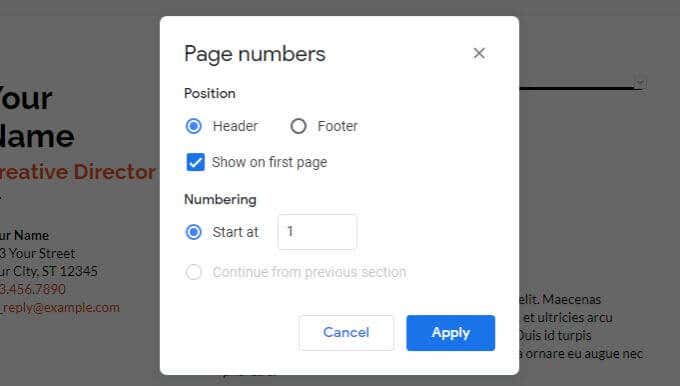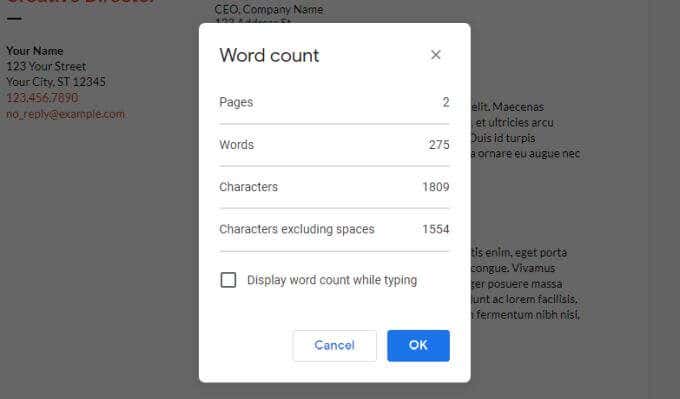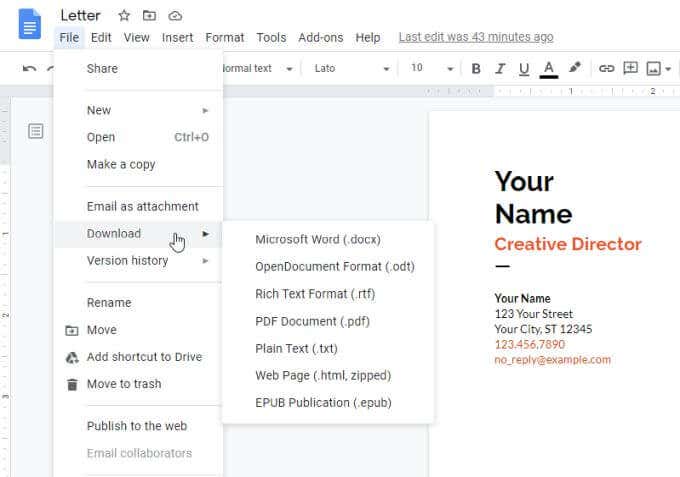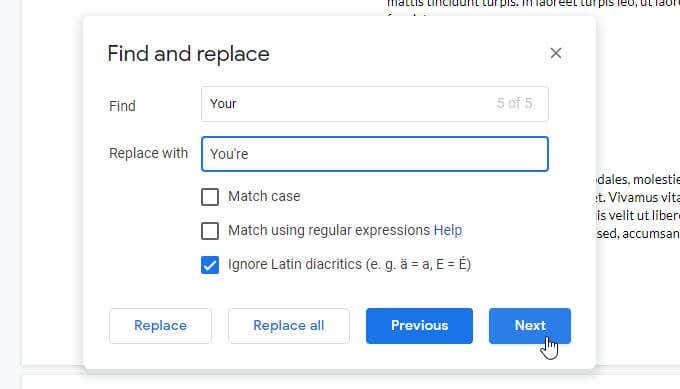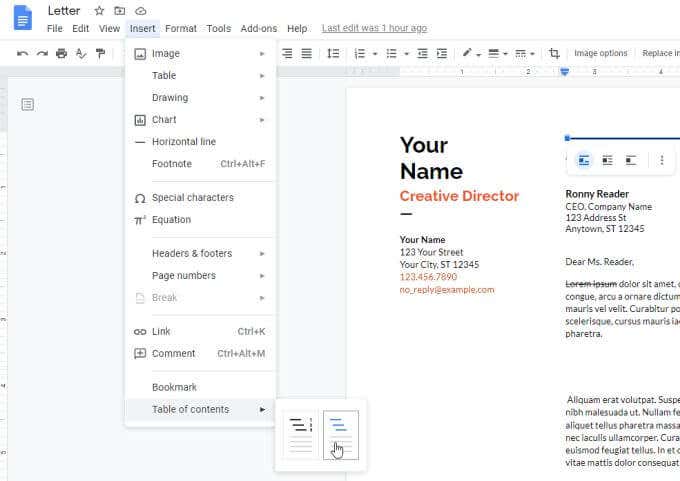Google Docs lets you edit documents just as you would in Microsoft Word, using your browser while online or offline, as well as on your mobile devices using the Google Docs mobile app. There are a lot of useful features to learn about. So if you’re interested in learning how to use Google Docs, we’ll cover both basic tips as well as some of the more advanced features you may not know about.
The Google Docs Login
When you first visit the Google Docs page, if you aren’t yet logged into your Google account, you’ll need to pick a Google account to use. If you don’t see an account to use, then select Use another account. If you don’t have a Google account yet, then sign up for one. Once signed in, you’ll see a Blank icon at the left side of the top ribbon. Select this to get started with creating a new document from scratch. Note that the top ribbon also contains useful Google Docs templates you can use so you don’t have to start from scratch. To see the entire template gallery, select Template gallery at the upper right corner of this ribbon. This will take you to the entire library of Google Docs templates that are available for you to use. These include resumes, letters, meeting notes, newsletters, legal documents, and more. If you select any of these templates, it’ll open a new document for you using that template. This can save a lot of time if you know what you want to create but aren’t sure how to get started.
Formatting Text in Google Docs
Formatting text in Google Docs is as simple as it is in Microsoft Word. Unlike Word, the icon ribbon at the top doesn’t change depending on the menu you’ve selected. In the ribbon you’ll see options to perform all of the following formatting options:
Bold, italics, color, and underlineFont size and styleHeader typesA text highlighting toolInsert URL linksInsert commentsInsert imagesText alignmentLine spacingLists and list formattingIndenting options
There are a few very useful formatting options that aren’t apparent just from glancing at the ribbon.
How to Strikethrough in Google Docs
There will be times when you want to draw a line across text. This could be for any number of reasons. However, you’ll notice that strikethrough isn’t an option in the ribbon. To perform a strikethrough in Google Docs, highlight the text you want to strikethrough. Then select the Format menu, select Text, and select Strikethrough. Now you’ll notice that the text you’ve highlighted has a line drawn through it.
How to Use Superscript and Subscript in Google Docs
You may have noticed that in the same menu above, there is an option to format the text as either superscript or subscript. Using these two features takes one extra step. For example, if you want to write an exponent, like X to the power of 2 in a document, you’ll need to type X2, and then first highlight the 2 so that you can format it. Now select the Format menu, select Text, and then choose Superscript. You’ll see that now the “2” is formatted as an exponent (superscript). If you wanted the 2 to be formatted at the bottom (subscript), then you would need to choose Subscript from the Format > Text menu. It’s simple to use, but does require some additional clicking in the menus to achieve it.
Formatting Documents in Google Docs
In addition to the ribbon bar options to indent or left/right align blocks of text and adjust line spacing, there are a few other useful features available to help you with formatting your documents in Google Docs.
How to Change Margins in Google Docs
First, what if you don’t like the margins in the template you chose? Changing the margins in a document using Google Docs is simple. To access the page margins settings, select File and Page setup. In the Page setup window, you can change any of the following formatting options for your document.
Set the document as Portrait or LandscapeAssign a background color for the pageAdjust top, bottom, left, or right margins in inches
Select OK when you’re done and the page formatting will take effect immediately.
Set a Hanging Indent in Google Docs
One paragraph formatting option people often struggle with in Google Docs is the first line or the hanging indent. First line indent is where only the first line of the paragraph is intended. Hanging indent is where the first line is the only one not indented. The reason this is difficult is because if you select either the first line or the entire paragraph and use the indent icon in the ribbon, it’ll indent the entire paragraph. To get a first line or hanging indent in Google Docs: The setting will default to 0.5 inches. Adjust this if you like, and select Apply. This will apply your settings to the selected paragraph. The example below is a hanging indent.
How to Number Pages in Google Docs
The last formatting feature that isn’t always easy to understand or use is page numbering. It’s another Google Docs feature hidden in the menu system. To number your Google Docs pages (and format numbering), select the Insert menu, and select Page numbers. This will show you a small pop-up window with simple options for formatting your page numbers. The four options here are:
Numbering on all pages at the upper rightNumbering on all pages at the lower rightNumbering on upper right starting at the second pageNumbering on lower right starting at the second page
If you don’t like any of these options, select More options. The next window will let you position exactly where you want page numbering to go.
In the header or footerWhether or not to start numbering at the first pageWhich page to start page numbering
Select Apply when you’re done to apply your page numbering selections.
Other Useful Google Docs Features
There are a few other important Google Docs features you should know about if you’re just getting started. These will help you get more use out of Google Docs.
Word Count on Google Docs
Curious how many words you’ve written so far? Just select Tools and select Word count. This will show you total pages, word count, character count, and character count without spacing. If you enable Display word count while typing, and select OK, you’ll see a total word count for your document updated in real-time at the lower left corner of the screen.
Download Google Docs
You can download your document in a variety of formats. Select File and Download to see all of the formats. You can select any of these to get a copy of your document as a Word document, a PDF document, plain text, HTML, and more.
Find and Replace in Google Docs
Quickly find and replace any words or phrases in your document with new words or phrases by using the Google Docs Find and Replace feature. To use Find and Replace in Google Docs, select the Edit menu and select Find and replace. This will open the Find and Replace window. You can make the search case sensitive by enabling Match case. Select the Next button to find the next occurrence of your search word, and select Replace to enable the replacement. If you trust that you won’t make any mistakes, you can select Replace all to to just make all of the replacements at once.
Google Docs Table of Contents
If you’ve created a large document with many pages and sections, it can be useful to include a table of contents at the top of your document. To do this, just place your cursor at the top of the document. Select the Insert menu, and select Table of contents. You can select from two formats, the standard numbered table of contents, or a series of links to each of the headers in your document. A few other features in Google Docs you may want to check out includes:
Track Changes: Select File, select Version history, and select See version history. This will show you all past revisions of your document including all changes. Restore past versions just by selecting them.Google Docs Offline: In Google Drive settings, enable Offline so that the documents you work on will sync on your local computer. Even if you lose internet access you can work on it and it’ll sync the next time you connect to the internet.Google Docs App: Want to edit your Google Docs documents on your phone? Install the Google Docs mobile app for Android or for iOS.