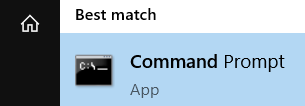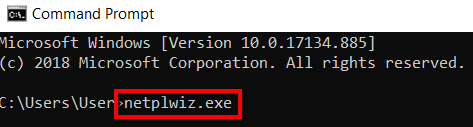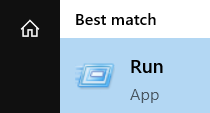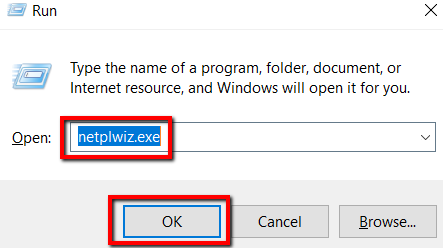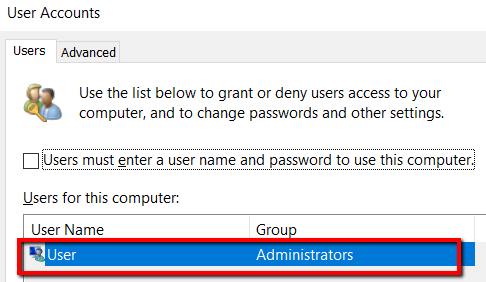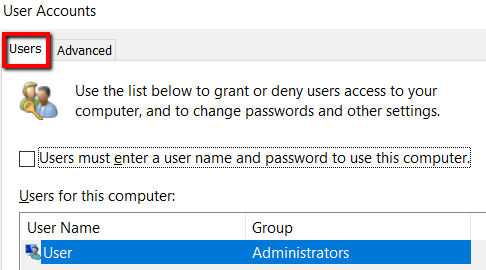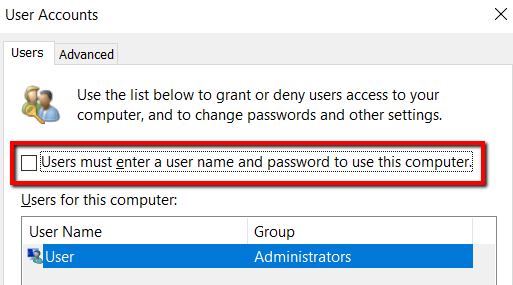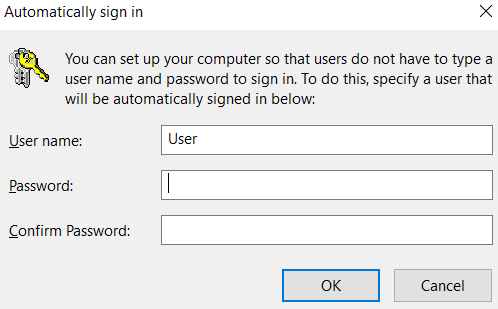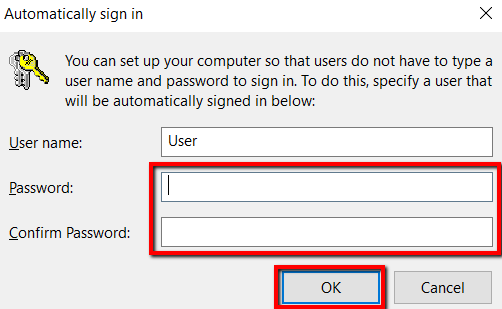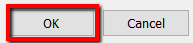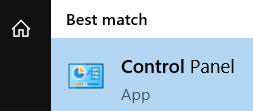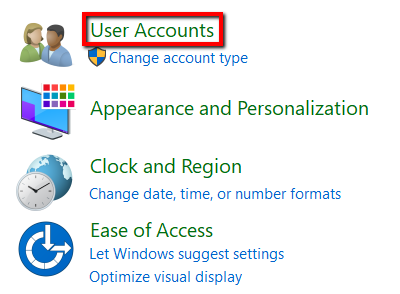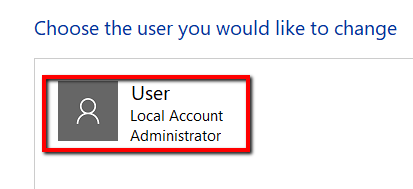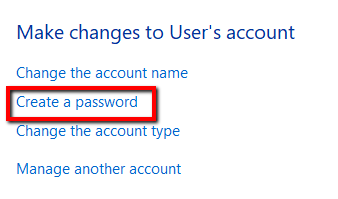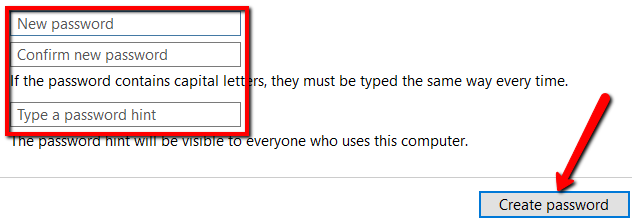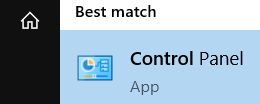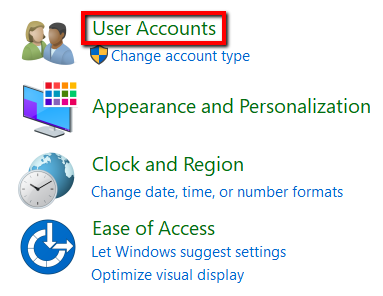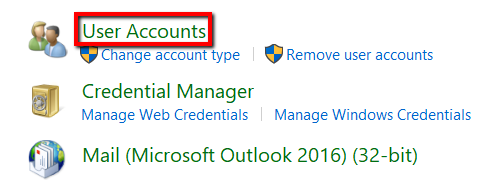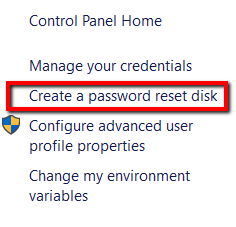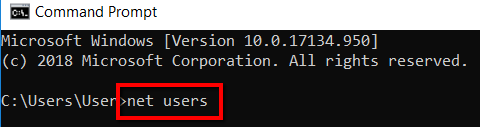Entering a Windows password on your login screen can be time-consuming. You might also not be able to log into Windows because you forgot your password. So today, let’s learn how to create a new (and empty) password – or remove it completely.
Use netplwiz.exe
This executable file is a hidden tool that gives you control over the user accounts in your computer. As long as you’re logged on under an administrator account, you can make this happen in many ways. Just go with the easiest method for you. At the top of the list of the easiest ways to go about this is to turn to your computer’s Command Prompt. After all, this program is designed to enable advanced administrative processes. That, and resolve different Windows-related issues.
To get started, press the Windows key to open the start menu, search for the Command Prompt, and launch the program.
Once the program is up and running, key in netplwiz.exe then press enter to proceed.
You can also turn to Run for this. Press the Windows button, key in Run, then open the program.
There, type netplwiz.exe then click OK.
Choose Your User Account
Since you ran the netplwiz.exe command, the User Accounts window will now come up. There, select the name of your user account.
In case of multiple user accounts, select one that you want to enter without using a password.
If you want to configure multiple user accounts to allow you to enter without the use of a password, it’s not going to be a problem. All you need to do is repeat this process for each user account.
Choose The Right Setting
Once you’re ready with your user account, simply hit the Users tab.
Find the section that says Users must enter a user name and password to use this computer. Once you see it, uncheck the box beside it.
Click Apply to confirm the change.
Doing this will open a window. It lets you set up your computer so that a user does not have to sign in with a user name and password.
Select a user account or type in your user name. Then make sure to leave the Password and Confirm Password fields empty. Then click OK.
You will then be returned to the User Accounts window. Now it’s time to finalize the changes you made. You can do this by hitting OK.
Use The Control Panel
Using the Command Prompt and Run programs with netplwiz.exe is easy. But there is an alternative.
Press the Windows key, type Control Panel, and launch the program.
Select User Accounts.
Select Change account type.
Select a user account.
Once you load this user account, you will arrive at another window. There, select Create a password.
Make sure to leave all fields blank once a new window opens. This includes the field where you are asked to Type a password hint. Then click Create password.
Create a Password Reset Disk
If you want, you can also work your way around this issue by resetting an old password with the help of a password reset disk.
This method is most useful if you’ve completely forgotten your old password. If you can no longer enter your computer the normal way, then this is the solution.
As long as your USB flash drive or disk is there with you, you can retrieve your old credentials and enter your user account. From there, you can erase your password and set up your account to automatically sign into Windows.
First, plug in a USB drive.Press the Windows key, then search and launch Control Panel.
Go to User Accounts.
There, select User Accounts once more.
As a new screen opens, focus on the left dashboard under Control Panel Home. There, choose Create a password reset disk.
Then follow the directions. Once done, unplug your USB drive and store it somewhere safe.
Use Safe Mode
When you turn to your USB drive to recover your old password and create a new one, this method is also useful.
To get started, restart your computer. As the Windows screen loads, press the F8 key. Among the safe mode options, select Safe Mode with Command Prompt.There, type net users. This lets you view the user accounts on your computer.
Then type in your account with your new password. To make the changes take effect, make sure to restart your computer.