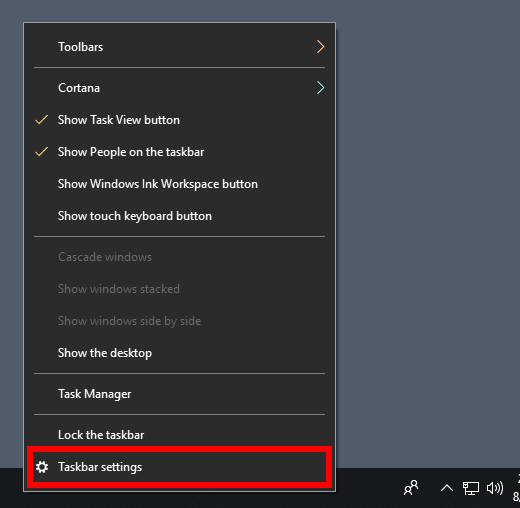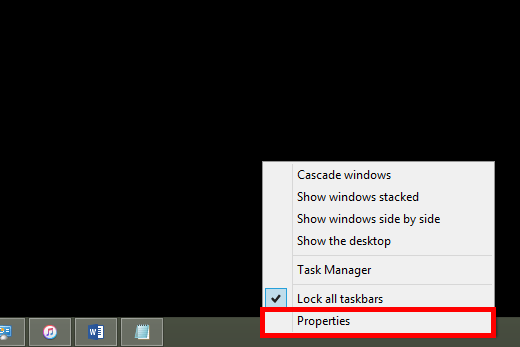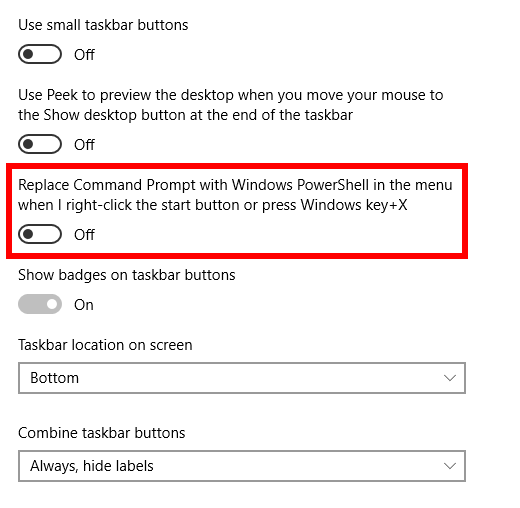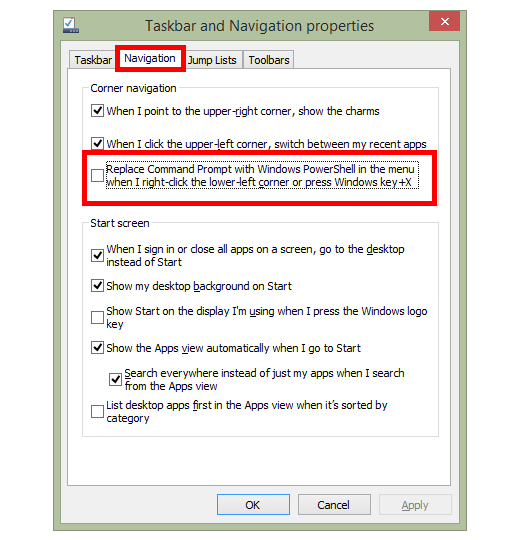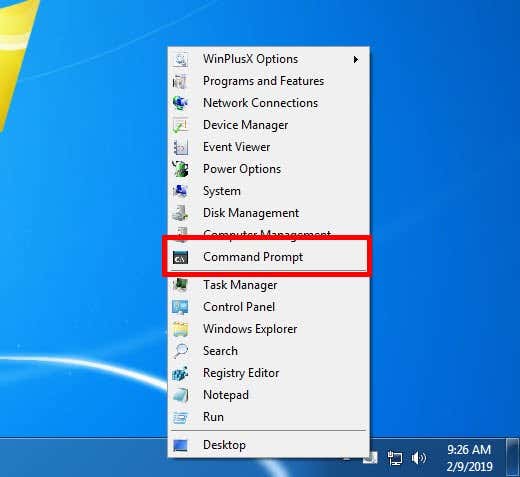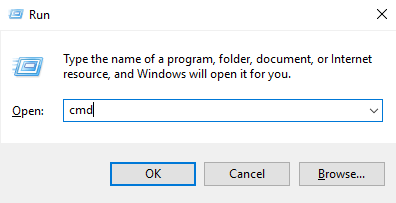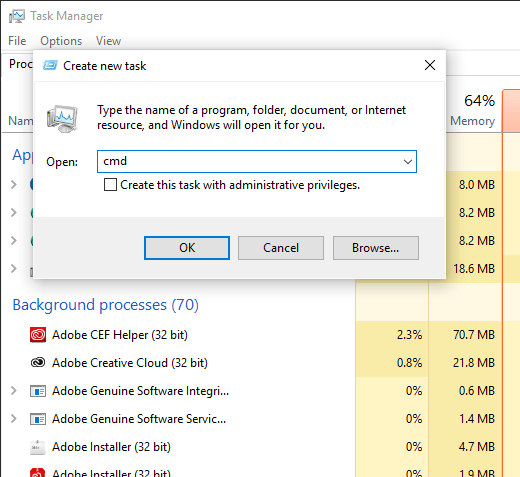If you’re like most computer users and tend to more often open Command Prompt versus PowerShell, it’s can be really helpful to force the Power User Menu to offer Command Prompt so that you can open it rather easily at any time. Swapping PowerShell for Command Prompt is an easy and straightforward task. You don’t need to know anything about commands supported in those programs nor do you have to dig too deep into the Windows settings to make the change. All you need to do is access the taskbar settings and disable the PowerShell option. Changing the setting back to return to using PowerShell from the Power User Menu, is as easy as reversing the setting. Note: If you’re not familiar, the Power User Menu is accessible by right-clicking the Start button. You can also get there by executing the Win+X keyboard shortcut.
Switch PowerShell and Command Prompt
To remove PowerShell from the Power User Menu in favor of Command Prompt, right-click an empty area of the Windows 10 taskbar (the menu that holds the clock and open program icons) and choose Taskbar settings. In Windows 8, there isn’t a taskbar option like that. Instead, go to Properties, like this: When the Windows 10 Taskbar window opens, toggle to Off the setting called Replace Command Prompt with Windows PowerShell in the menu when I right-click the start button or press Windows key+X. If you’re using Windows 8, open the Navigation tab instead, and remove the check next to Replace Command Prompt with Windows PowerShell in the menu when I right-click the lower-left corner or press Widows key+X. For Windows 10, you don’t have to save the changes or restart your computer for this to take effect. Just exit the Taskbar window and right-click the Start button to see two new options: Command Prompt and Command Prompt (Admin). Windows 8 users should select OK on the taskbar properties window to save the changes. Tip: You can undo this at any time by turning that setting to the On position (Windows 10) or putting a check back in box (Windows 8), which will put PowerShell in the Power User Menu instead of Command Prompt.
Is There a Windows 7
Method?
You might be wondering why we’re not mentioning how to swap PowerShell and Command Prompt in Windows 7. Unfortunately, there isn’t a Power User Menu built-in to Windows 7 because the tool is available in Windows 10 and Windows 8 only. However, there are third-party programs you can install for Windows 7 and older versions of Windows that let you simulate the Power User Menu. Once installed, you can right-click the program in the notification area of Windows 7 to see a menu much like the Power User Menu, and easily access a wealth of system tools including Command Prompt. One such program is WinPlusX. It works on Windows 7 down through Windows XP. As you can see above, WinPlusX provides a shortcut to not only Command Prompt but also Notepad, Registry Editor, Search, Power Options, and more. If you open the program’s options, you can even add your own shortcuts or remove any of the pre-existing shortcuts. Is this a true Power User Menu for Windows 7? Not really, since one doesn’t actually exist. However, it does work almost just as well and doesn’t even need to be installed. It’s entirely portable and saves its changes in the Windows Registry.
Other Ways to Open
Command Prompt
Using the Power User Menu to open Command Prompt is really just one method among many for launching the command line tool. Some people find it easiest to open it with the menu but there are other methods to launching Command Prompt that you might prefer.
For example, you can execute the cmd command in a Run dialog box to quickly open Command Prompt at any time.
Since the Run dialog box is accessible with a quick keyboard shortcut (WIN+R), you can see why it’s a preferred method for some people.
Another way to get to Command Prompt in Windows 10, Windows 8, or Windows 7 is to search for command prompt in the Start menu. You’ll see the tool show up in the results, and you can press Enter or click/tap it to launch it.
This is also the best way to open an Administrator command prompt, which is needed when performing certain tasks in Windows.
Yet another way is to make a shortcut on your desktop that points to cmd, and then either keep it there or pin it to the taskbar for a quick, one-click shortcut to Command Prompt.
Finally, you can use Task Manager to open Command Prompt. This method is useful if your computer has crashed to the point that the regular Run dialog box, desktop, and Start menu are not visible.
Just go to File > Run new task (or New Task (Run…) for Windows 7) to see a text box where you can enter cmd to launch Command Prompt.