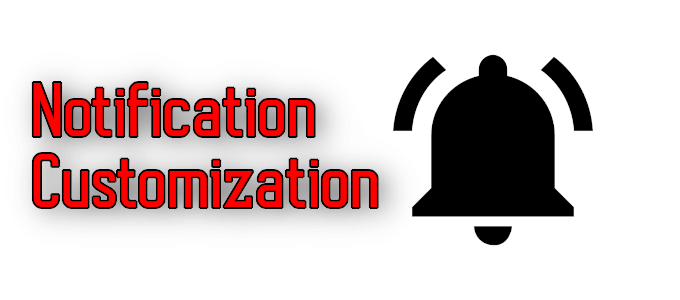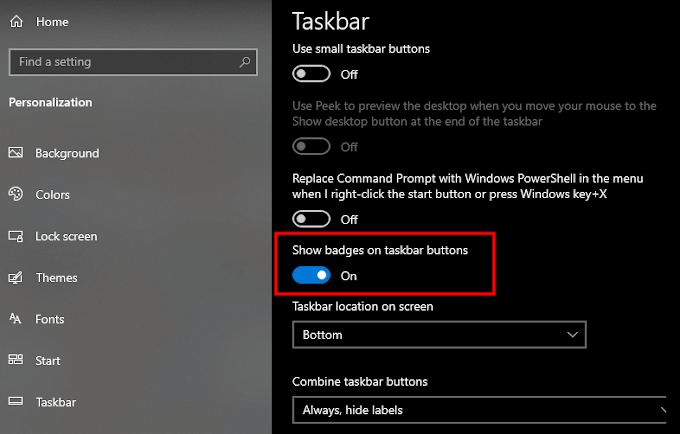Anyone who has used Windows 10 for some time has likely encountered an issue where the taskbar refuses to hide while set to automatically do so. This sort of thing can be quite annoying when other programs, browsers, or applications are currently open on-screen. What can be done about it? If you’re having such an issue, resolving the matter can be a simple task, as long as you know what to look for.
Taskbar Won’t Hide On Windows 10? Here’s How To Fix It
The purpose of the auto-hide feature is to keep the taskbar hidden from view until an application requires attention. The application should flash once and remain highlighted on your taskbar when this occurs. Once you’ve clicked on the application, auto-hide should then return the taskbar to its hidden state. A notification of an app that requires attention can also pop-up and remain visible until the notification has been dismissed. This one is not normally a problem as Windows 10 notifications will dismiss themselves after a few moments and enable you to view them later in the Action Center. An issue occurs when an app in need of attention hasn’t been written correctly either by initial design or through an update. This is made worse with Windows’ ability to hide icons in the system tray. A notification may trigger but remain invisible to you causing the taskbar to remain in its visible state. To fix this, you’ll have a few options at your disposal.
Settings Verification & Restarts
An easy fix that doesn’t require doing something you may be unfamiliar with is to restart the program causing the issue. As long as you know which program that is, just restart it and the problem should resolve itself. It may also benefit you to verify that your taskbar settings are set correctly. Do so by right-clicking your taskbar and selecting Taskbar settings from the pop-up menu. Check to ensure that the Automatically hide taskbar in desktop mode toggle has been enabled. If the option has already been enabled but you’re still experiencing the taskbar’s unwillingness to auto-hide, disabling and re-enabling the option can sometimes fix the problem. Another common fix is to restart your Windows Explorer. This is more a temporary fix to once again hide the taskbar but not necessarily resolve the reason for its inability to auto-hide.
Right-click the taskbar and navigate to the Task Manager. You can also type task manager into the taskbar search bar and select Task Manager when it appears in the results.Locate Windows Explorer under the Windows Processes section.
Right-click Windows Explorer and choose Restart. You’ll notice your taskbar disappear for a brief moment.After the reboot, the taskbar should once again hide on its own.
This method is faster than a full computer reboot so attempt this prior to taking that step. If the taskbar still won’t hide after trying both of these methods, you’ll need to go deeper to determine the underlying problem causing auto-hide failure.
Locate The Hidden Icons
Sometimes, the icons hidden away in your taskbar can be the reason for its reluctance to auto-hide. These icons can be found in the system tray, which is accessed by clicking on the upward facing arrowhead located at the far right of the taskbar. You won’t know that an app is in need of attention while it’s hidden away so it would be beneficial to check. Pop open the icon notification and the reason that your taskbar won’t hide should be resolved. It’s also possible to alleviate this issue in the future by dragging the icons for specific apps that occasionally call for attention, into your taskbar. If the app still refuses to highlight, you can try right-clicking on all visible apps to see if the problem resolves itself. For any application found to cause the issue in this way, it may be better to customize or completely turn off the notifications.
Notification Customization
Once you’ve established which app or apps are keeping your taskbar from hiding, you’ll have some options. One, you could continue to allow the notifications to pop up causing the taskbar to consistently remain visible until you choose to click on the icon. Two, turn off the notifications completely. Three, if the app allows, choose another choice to lessen the volume and reason for the notifications. To best know if it’s even possible to disable or customize notifications will require that you do a bit of investigating into the app itself. Some apps won’t allow any notification customizations, especially those that notify you with a flashing taskbar icon. System tray icons are a little trickier. You’ll need to go into the individual apps settings, usually by right-clicking the icon and selecting Settings or Preferences. Even then, it may not have any options to address notifications or how they’re prompted. There are some, like apps for both Skype and Slack, that will allow you to customize how you are notified based on the options they have available. If you’re receiving notifications via badge, or pop-up, you may be able to turn these off in the app’s settings as well. However, the Windows 10 Action Center itself should also be able to help. There is a toggle for taskbar button badges that should alleviate the problem. One of these tips should help you when the taskbar won’t hide in Windows 10. These methods have been tested and will work to restore your desktop to its clean and taskbar-free state.
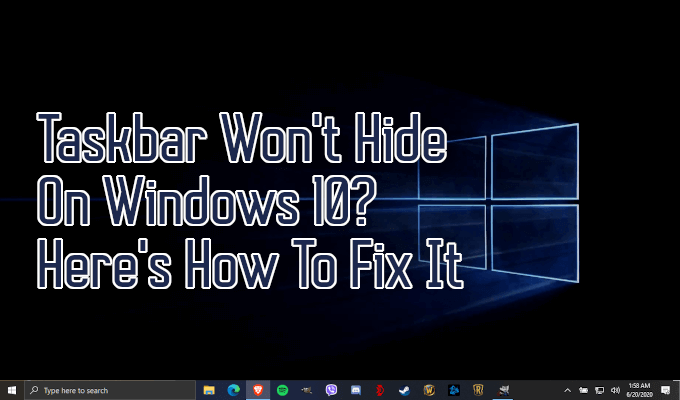

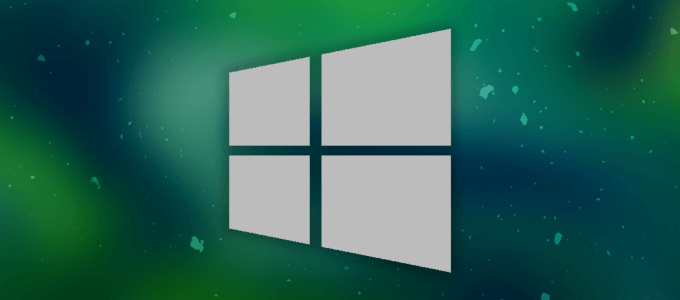
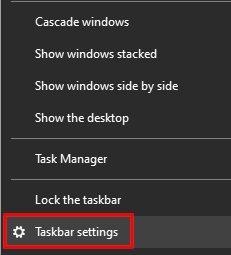
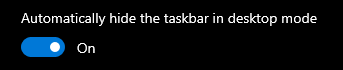
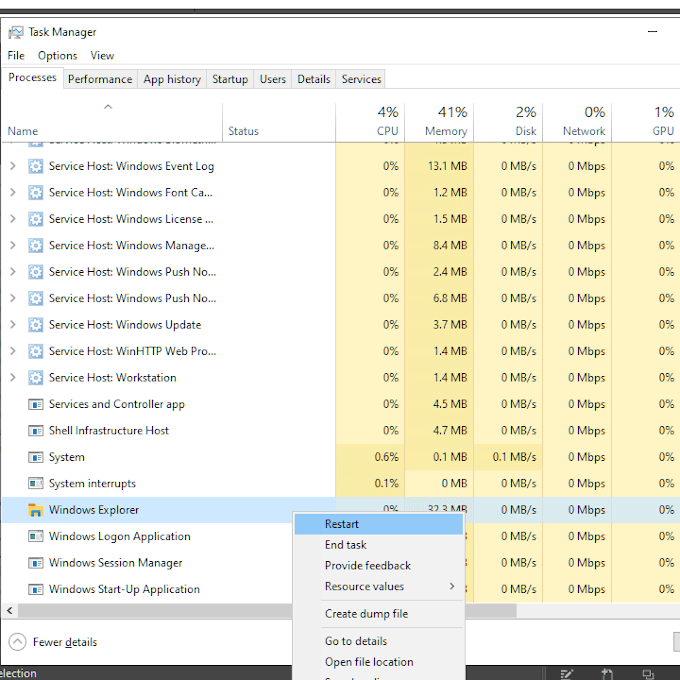
![]()
![]()