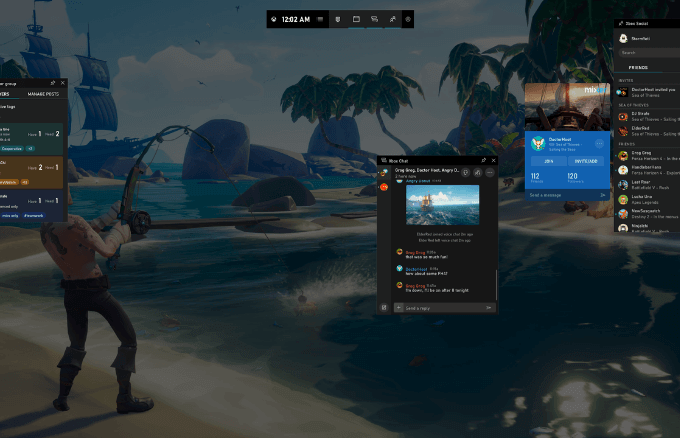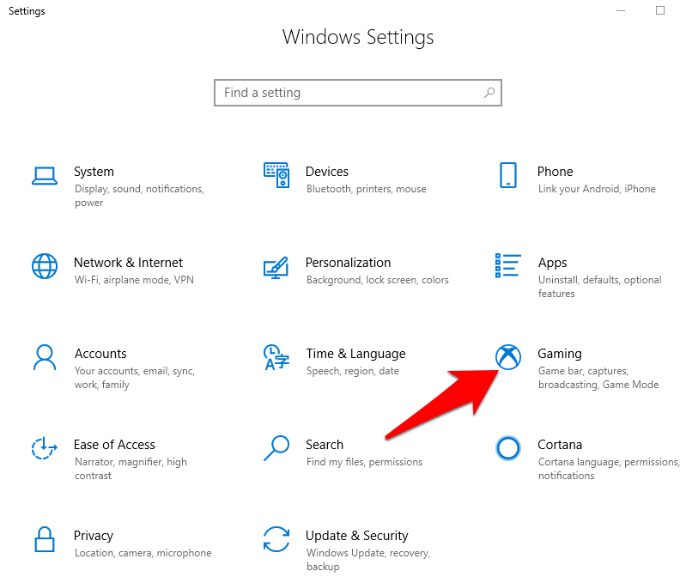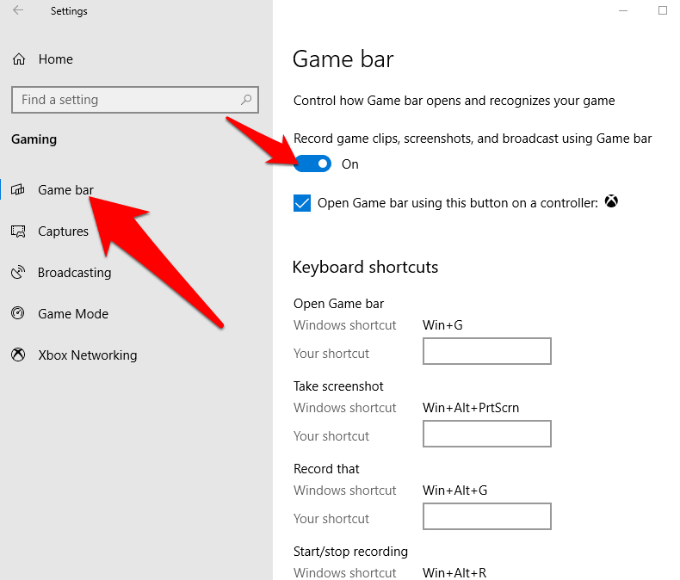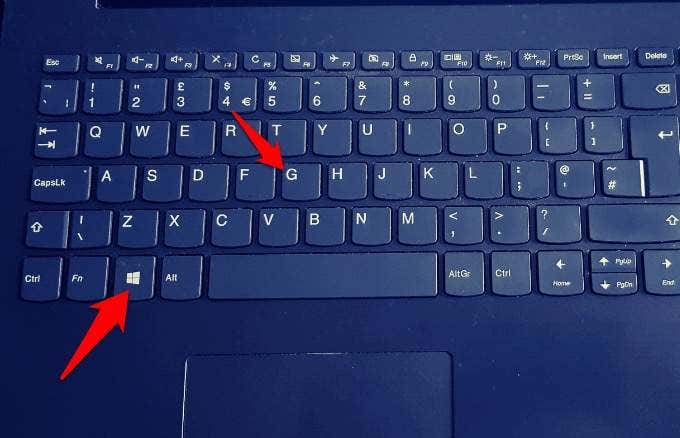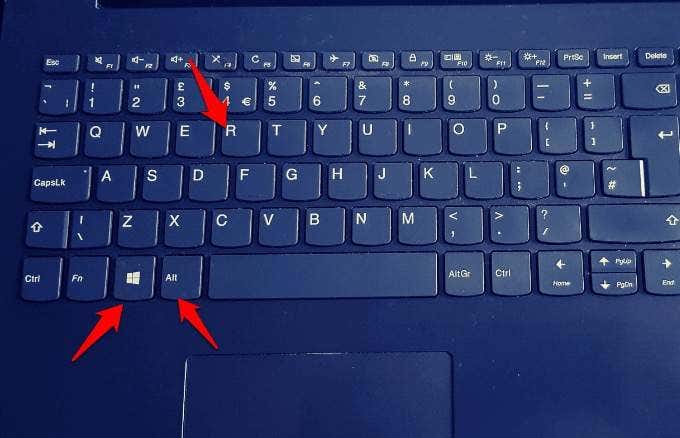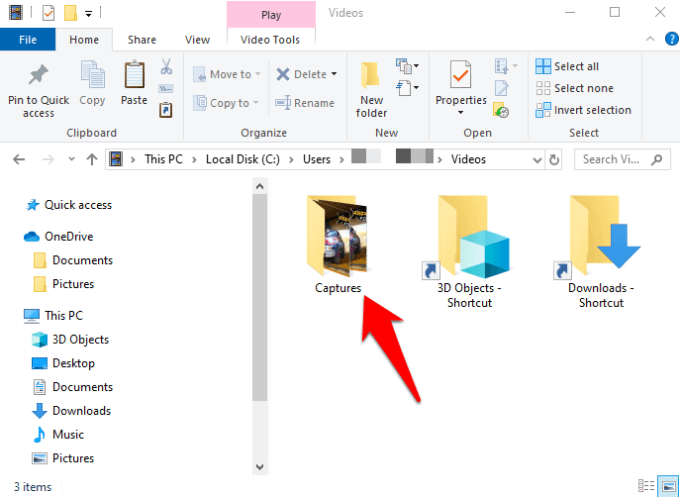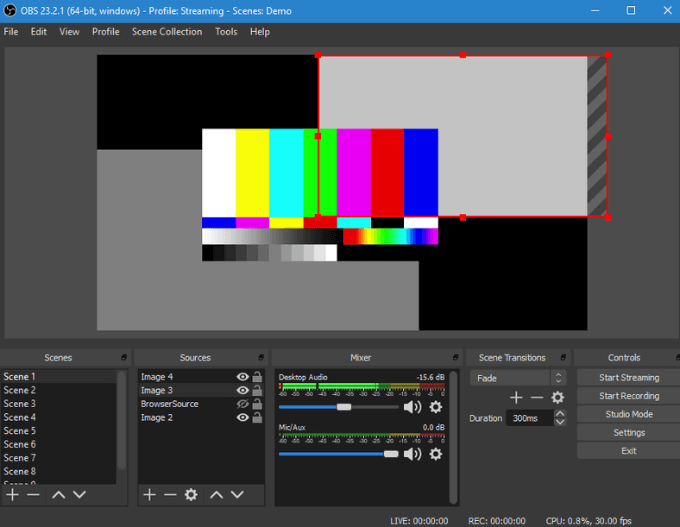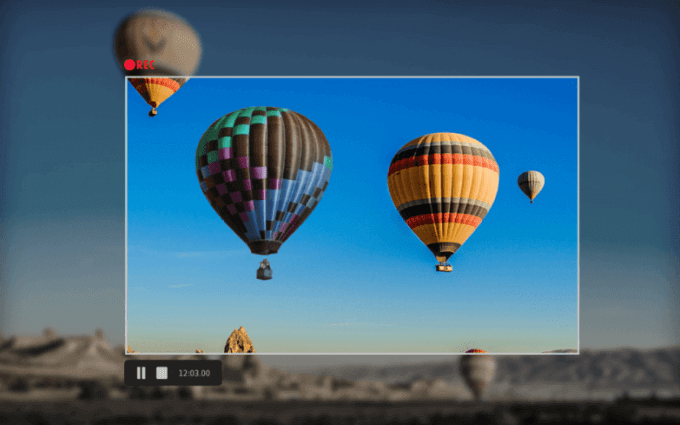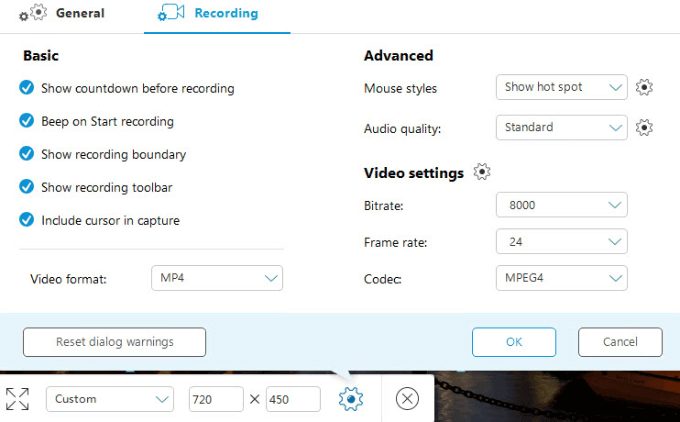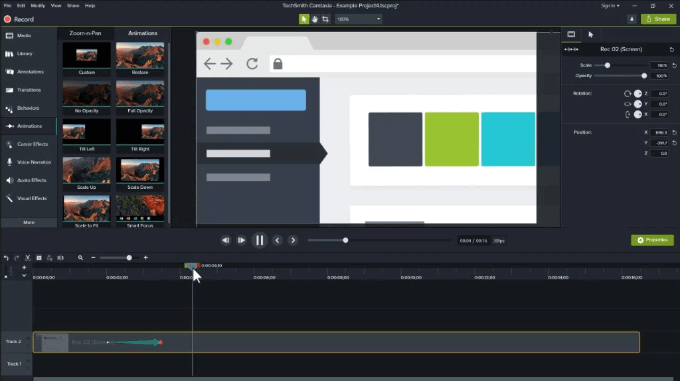Many modern PCs feature a webcam or microphone and other recording hardware, but don’t have screen recording software. In Windows 10 though, you’ll find a built-in screen recording tool, which doesn’t always come standard with other computers. Thankfully, there are alternative free and paid third-party apps that offer more and advanced features, and can do a better job at it.
Benefits Of a Windows 10 Screen Recorder
A Windows 10 screen recorder comes in handy when you want to demonstrate how something is done, for instance in creating a how-to video guide or tutorial. It’s also used to document malfunctioning websites or apps and other technical problems for troubleshooting purposes. If you’re a marketer, you can record your computer screen for various reasons including recording product demos, teaching new hires how to use certain tools in the organization, explaining complex topics or projects where an email can’t, among other use cases. Sometimes it can be used to capture live game action, or even catch and verify intruder activity. No matter what you need a screen recorder for, our list of Windows 10 screen recorder programs will do the job.
Windows 10 Screen Recorder Software
- Xbox Game Bar
- OBS Studio
- FlashBack Express
- Apowersoft
- TinyTake
- Camtasia
- Icecream Screen Recorder
- Screencast-O-Matic
- Bandicamm
- DU Recorder
Xbox Game Bar
Xbox Game Bar is the built-in Windows 10 screen recorder tool designed to capture your screen while recording and streaming video games or anything else you want. It comes handy when you’re in a pinch but not as a long-term screen recording solution.
To open and use the Game bar, go to Settings and click or tap Gaming.
Next, click the Game bar tab and enable the Record game clips, screenshots, and broadcast using Game bar slider.
If you want to open the Game bar settings overlay, press the Windows + G keys.
If it’s your first time using this shortcut, you’ll see the Gaming features not available message, plus some options. To make the features work, check the box next to the Enable gaming features for this app to record gameplay option.When you want to start a recording, just press Win+Alt+R shortcut, or set one that you like by going to the Settings page.
Press Win+G keys before you start recording, and tailor the audio levels for your outputs and apps to a suitable volume. You can also record audio from a microphone by going to the Game bar options and clicking the Mic icon, or press Win+Alt+M on your keyboard.When you’re done recording, press Win+Alt+R again to stop your recording, and go to C:\Users\USERNAME\Videos\Captures to find your saved recording.
The Game Bar screen recorder is free and convenient to use without installing any software. Plus, it’s ad-free, has no time limits and doesn’t add watermarks to your recordings. You can also trim your clips after recording. However, it’s limited in terms of features. For example, there’s no pause function, and you can only record the screen at the resolution of the size of the target app.
OBS Studio
OBS Studio is an open source Windows 10 screen recorder software designed for live streaming and video recording. It offers more tools compared to the Xbox Game Bar such as video editing, customizable transitions, and much more so you can tinker on different aspects of your recording. If you’re a gamer, you can record and stream yourself playing video games for free without any restrictions on the length or number of creations. You can record and live stream in HD to YouTube gaming, Twitch, or Facebook Live, save your projects and get back to them later or encode in FLV format and save to your computer. Unlike Game Bar that captures your screen resolution size based on the target app, OBS Studio can capture full-screen mode recordings as it records from your graphics card at 60FPS or more. It also utilizes multi-core CPUs for better performance. Besides recording from multiple sources like your webcam and external microphone, the software also provides visual filters including image masking and color collection. It’s ad-free, and has no watermarks or time limits, but it lacks a pause function and video editor, and it may be difficult for newbies to use its advanced functions.
FlashBack Express
FlashBack Express is another good Windows 10 screen recorder program that’s ideal for capturing footage from a webcam and recording games. It’s packed with features and tools despite being a free version of the paid FlashBack Express program, and doesn’t add watermarks or impose time limits for your recordings. Unlike the intimidating OBS Studio interface, this tool has a well-designed interface that makes it easy to use whether you’ve used a screen recorder or not. You can also record in full-screen, or from a selected area, window or your webcam. Once you’re done recording, a simple editor is available for you to trim or crop the clip to suit your needs, after which you can export it to your PC, YouTube or an FTP server. It can also automatically obscure passwords on the screen, where you’re recording a game or tutorial video that has a login screen. Plus, it allows you to break up your lengthy recordings into chunks, and export it in MP4, WMV and AVI formats so you don’t have to use a separate video converter for this purpose. The free version is limited in features, video output formats and editing tools, but you can get the paid version and unlock other tools such as ability to blur sensitive details, frame-by-frame editing, picture-in-picture, and smoothing out erratic cursor movements among others.
Apowersoft
This in-browser screen recorder works with several operating systems including Windows 10. The web-based software doesn’t need downloading or installation like others on this list, but it’s more powerful than many desktop apps. You can record your screen for as long as you want, select the area of your screen to record, capture audio and video simultaneously and even add annotations while you record. Like other screen recording programs, Apowersoft doesn’t have watermarks or time limits, and it allows you to record from your webcam by inserting it into your screen to explain what you’re doing. It also offers lots of export options including MP4, AVI, WMV, MOV and many others, and you can save your recording as a GIF or video file, upload it to YouTube or Vimeo, or store it in cloud storage like Dropbox or Google Drive. The downside with this Windows 10 screen recorder tool is that it’s not suitable for recording or streaming games.
Camtasia
Camtasia is a paid screen recording program you can also use to record your screen in Windows 10. It’s an all-in-one tool with a screen recorder and video editor, plus themes that give your videos a consistent look and feel if you’re recording a series of clips. You can use it to record full screen, a region or window, and use your microphone and webcam while recording. It also allows you to record your phone’s screen for mobile how-to’s and demos. Other features include video editing tools to cut, trim, or split your clips, green screen effect, and free video image and audio assets like customizable intros or outros and lower thirds, music sound effects, motion backgrounds and much more. However, it only works with the 64-bit version of Windows, and is one of the highest-priced screen recorders available. You can take it for a spin with its 30-day trial though that comes with watermarks.
Get The Best Tool For The Job
We hope you now know the best Windows 10 screen recorder tools to use on your PC. If you want to crop or clip your footage after recording, check out our guide on the best open source video editors. No matter what you want to do with the recordings, any of these screen recorders will help you produce a professional product. If you have experience using these or other screen recorders for Windows 10, we’d love to hear your recommendations. Let us know in the comment section below. Thank you for reading.