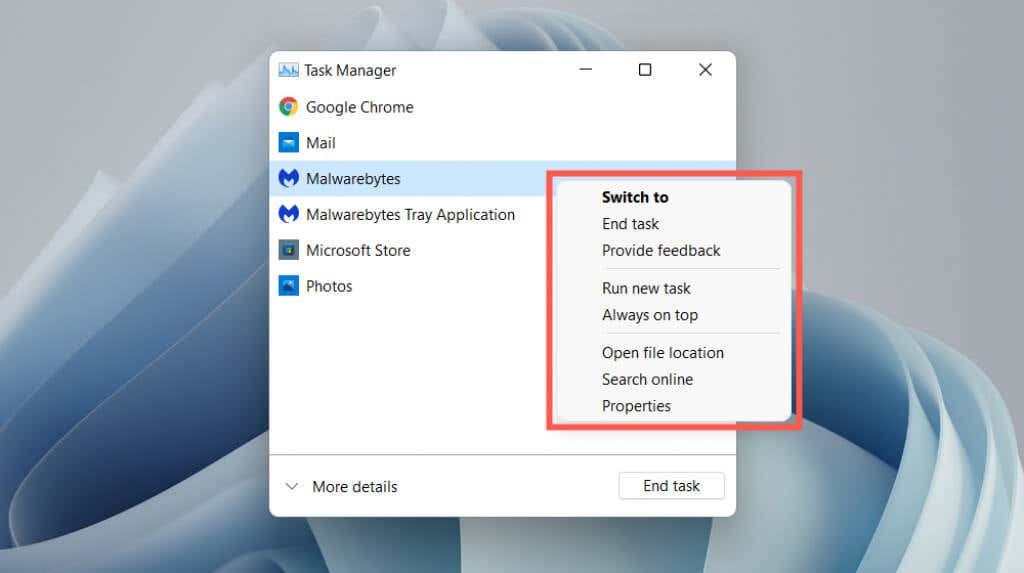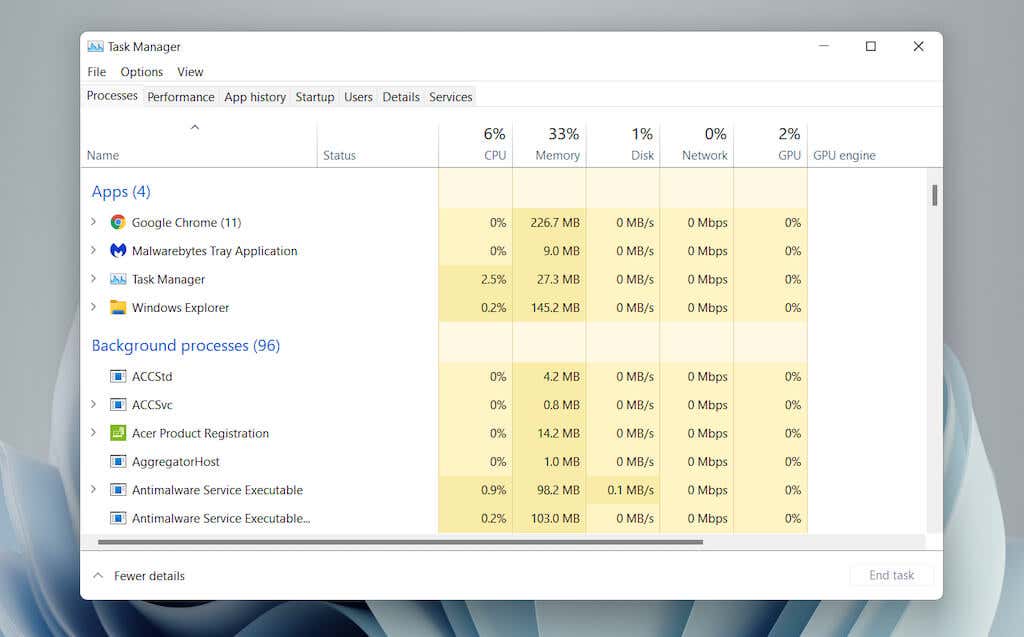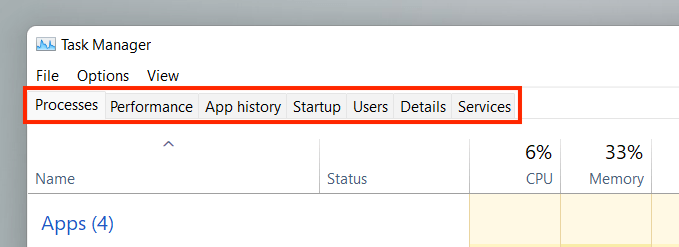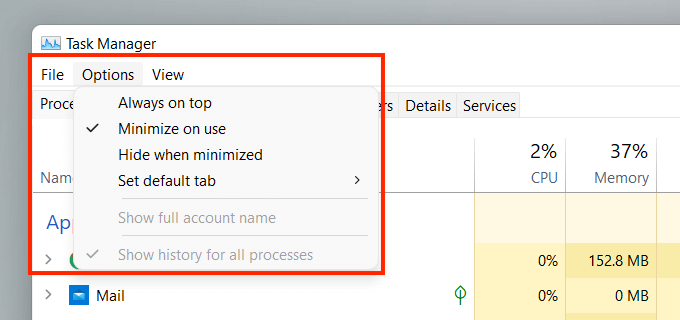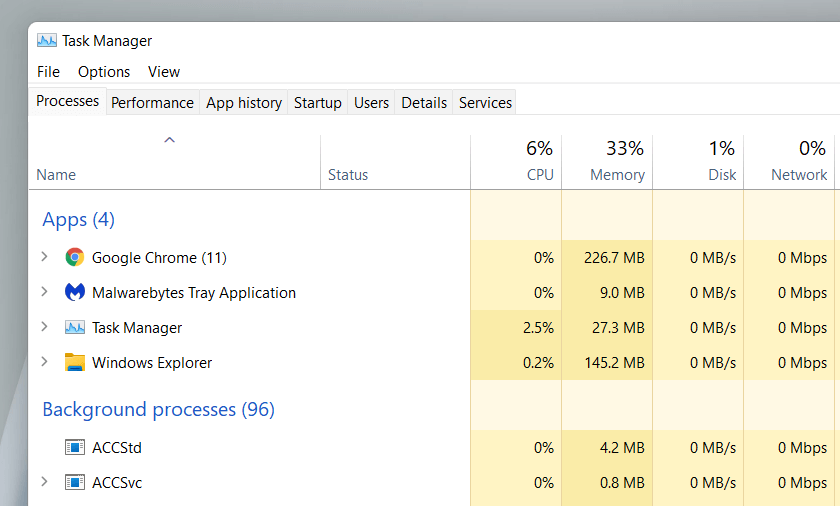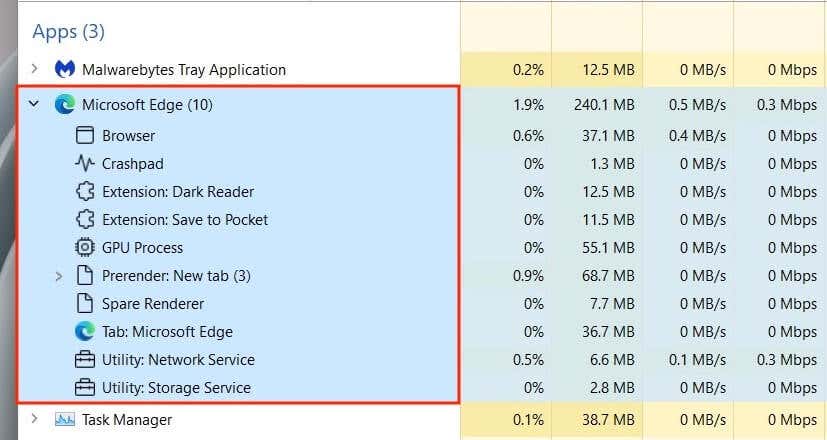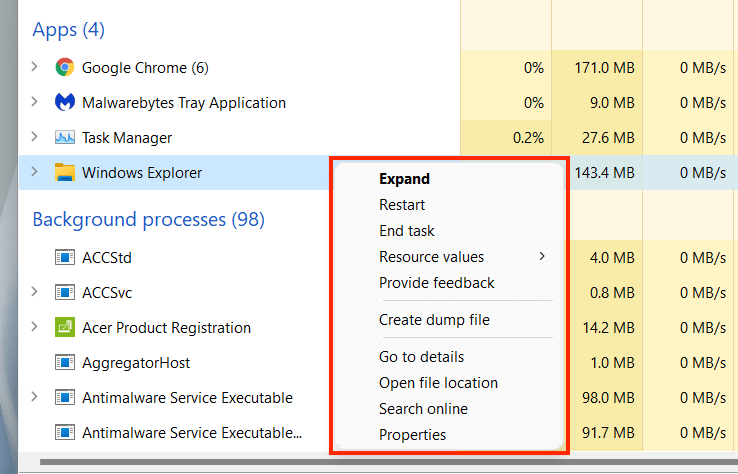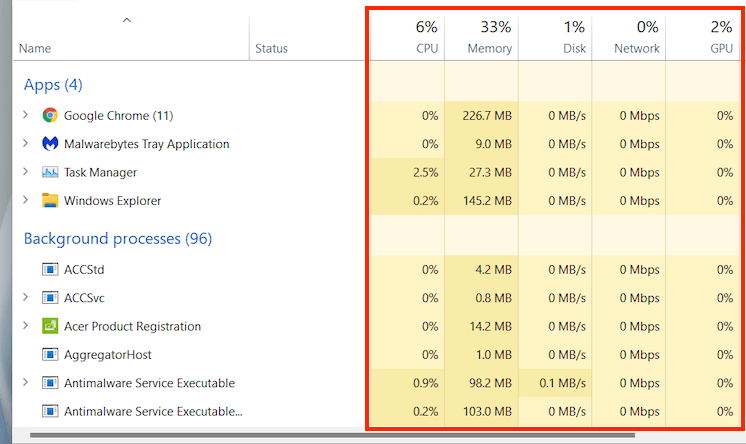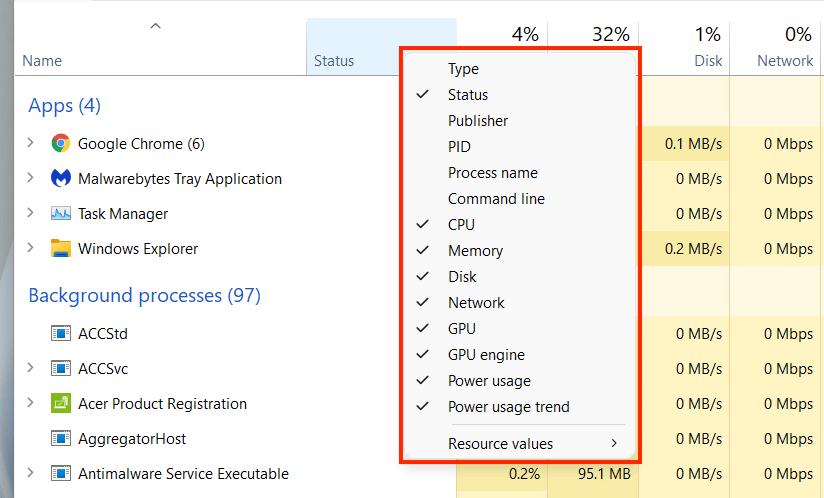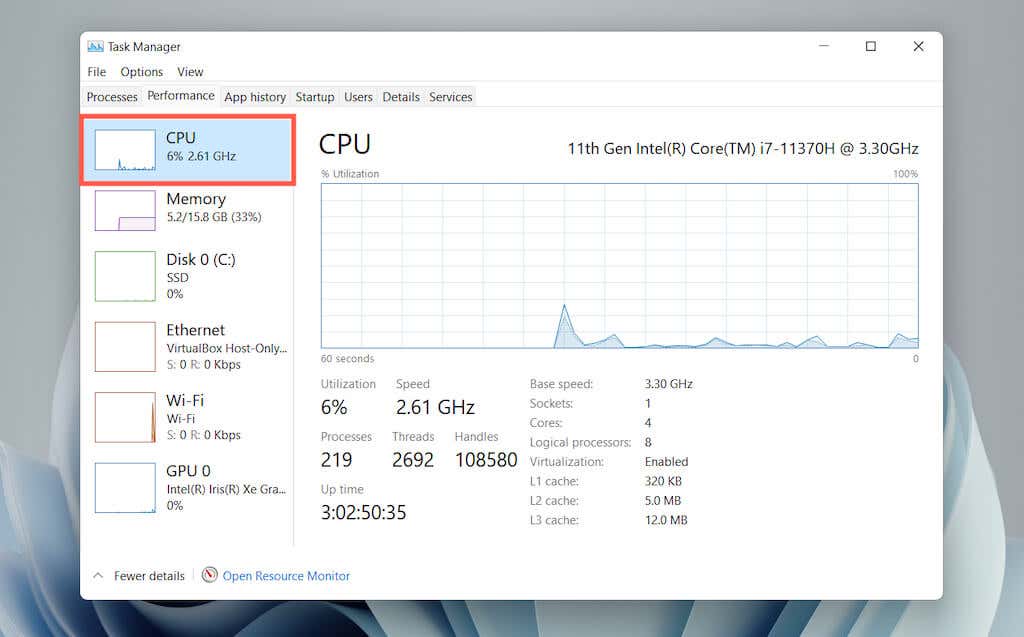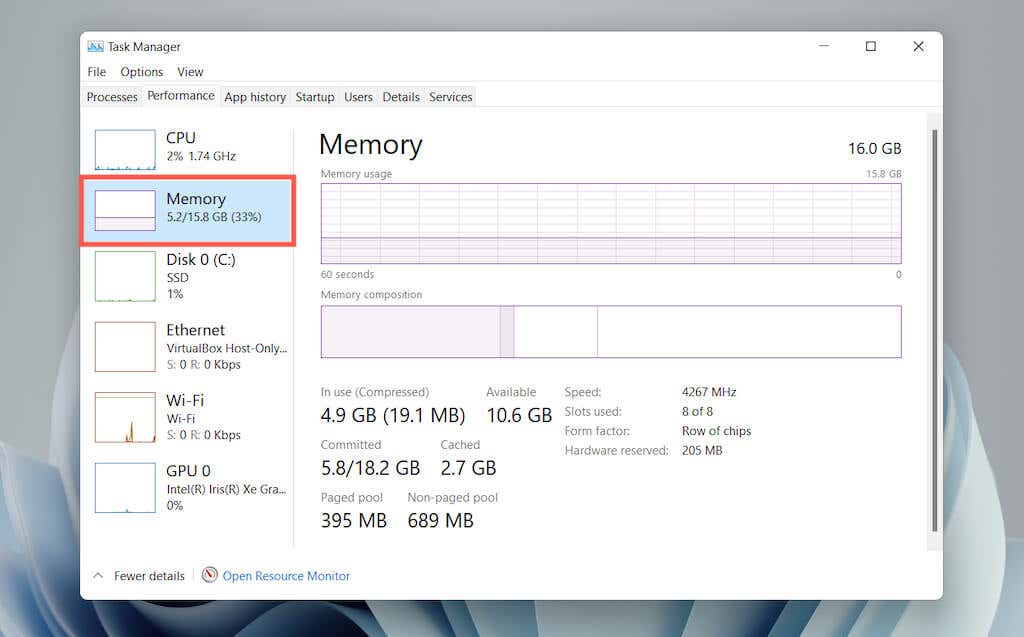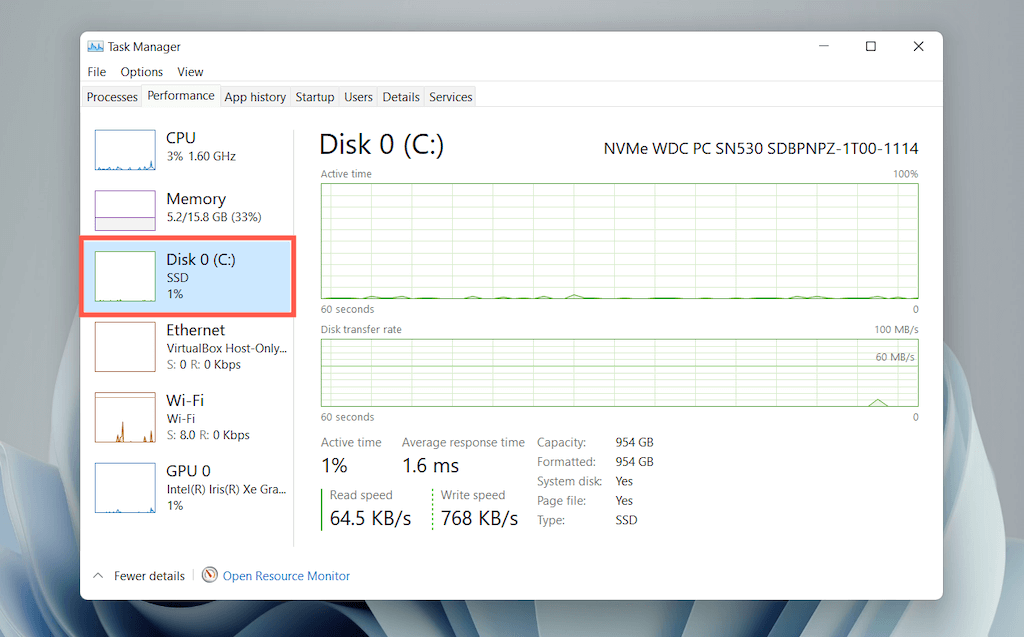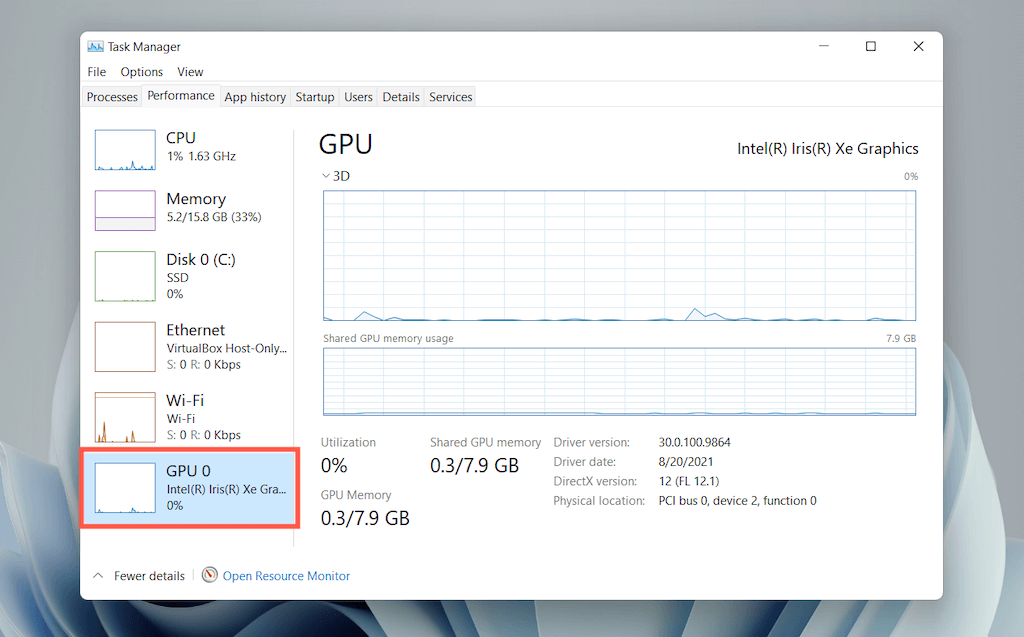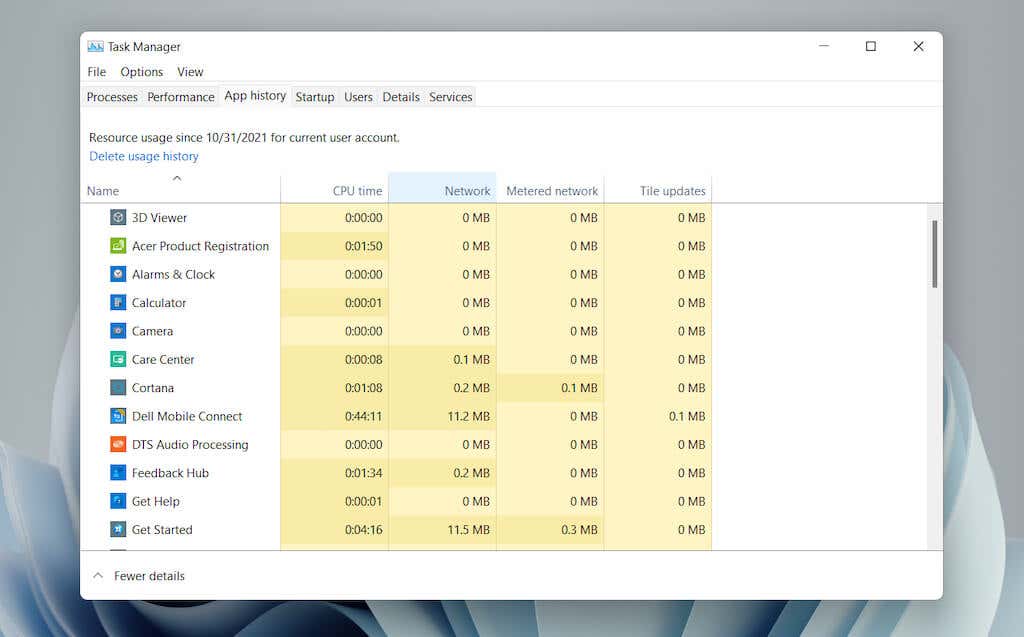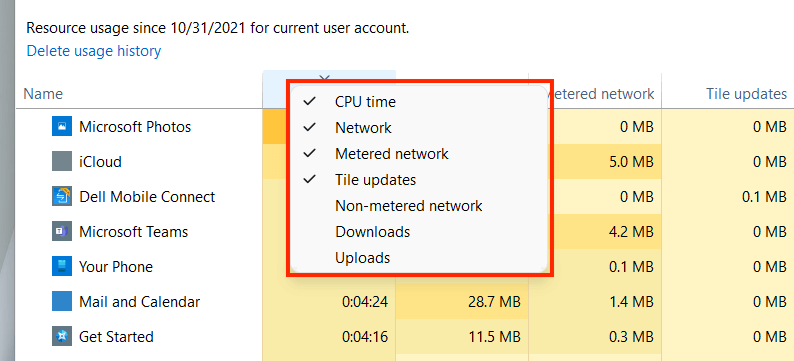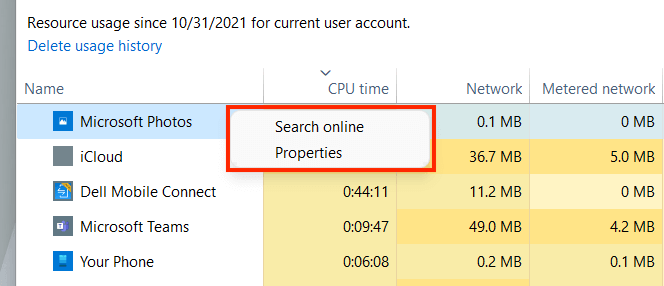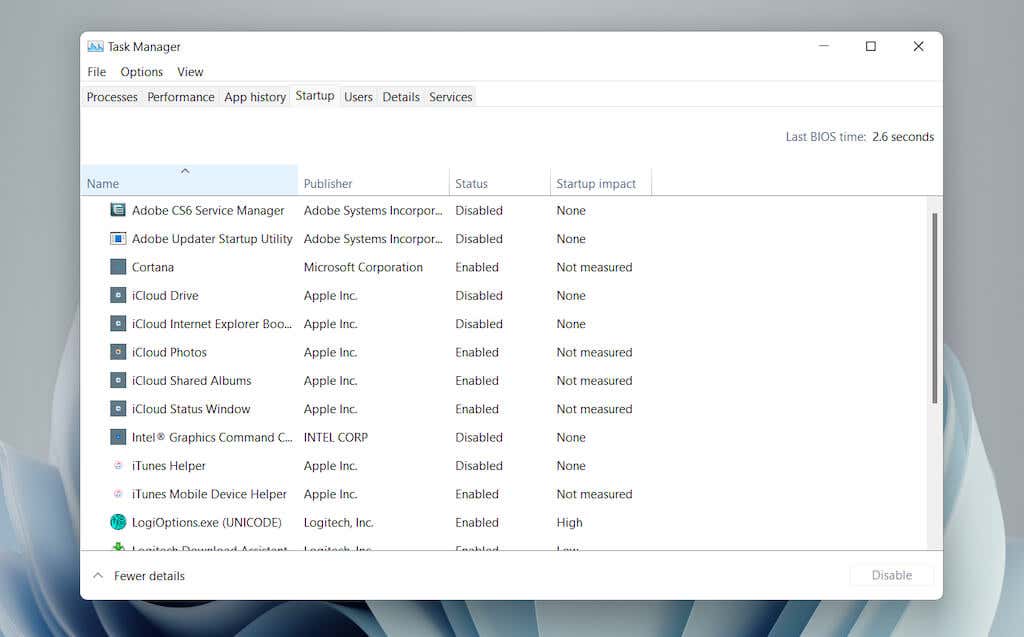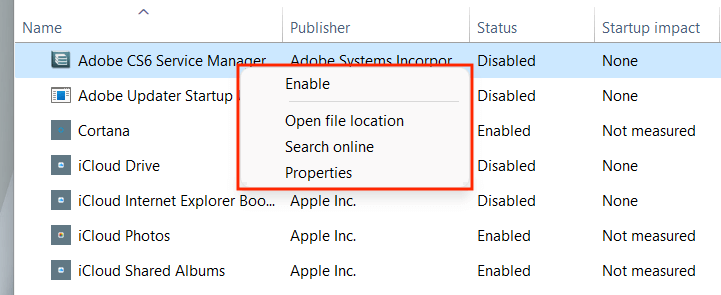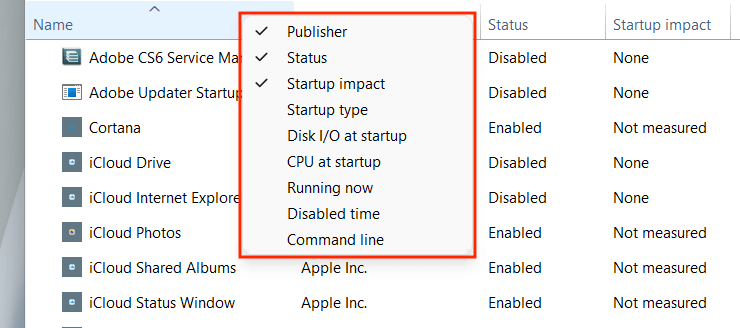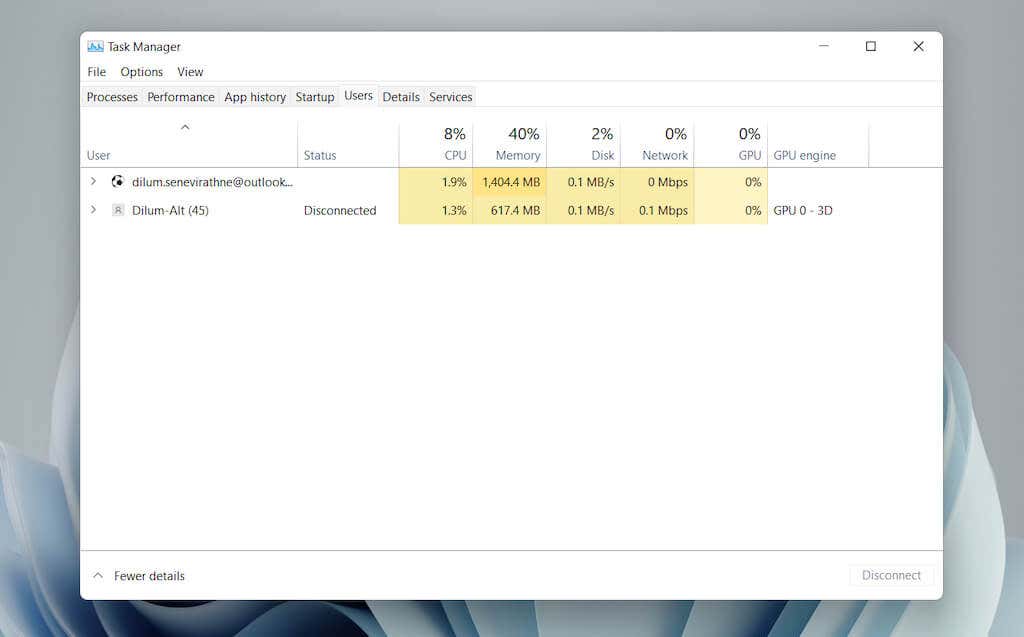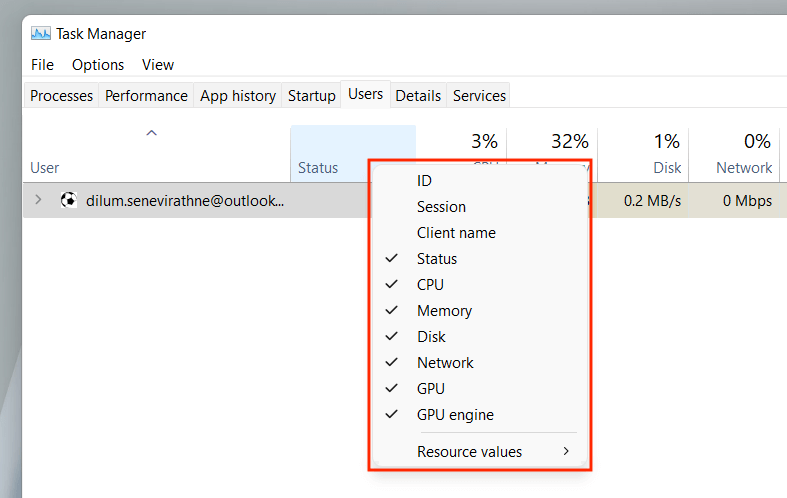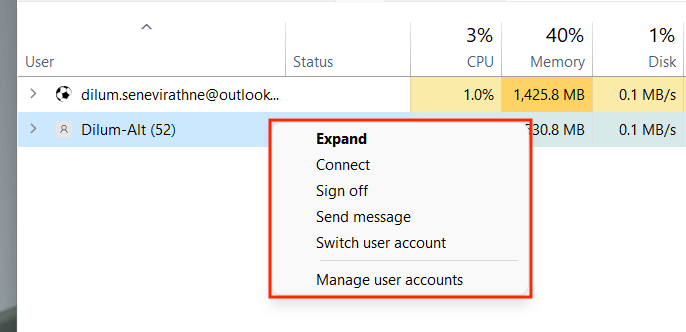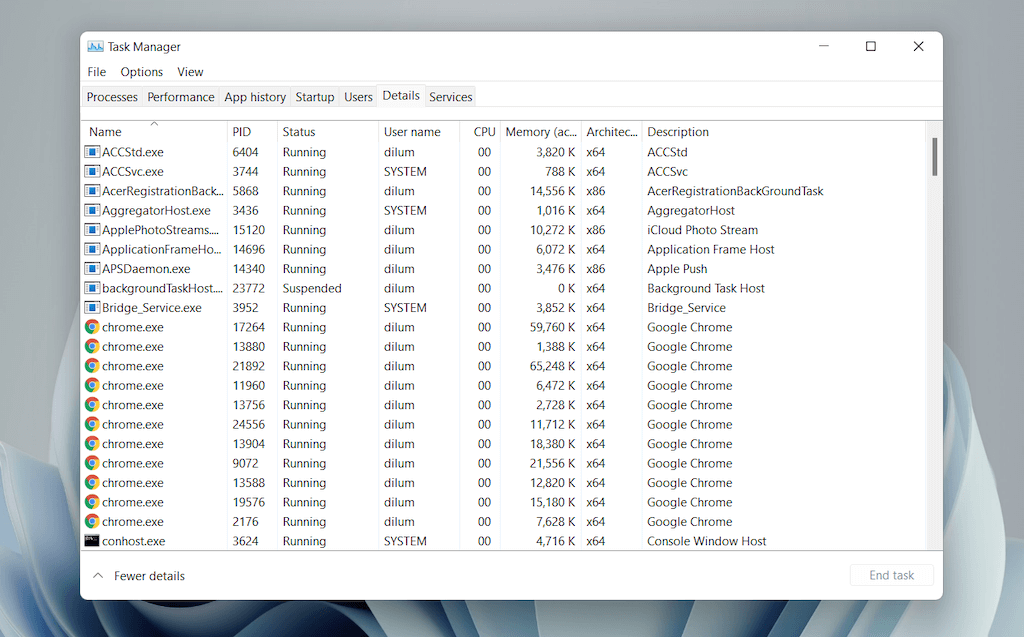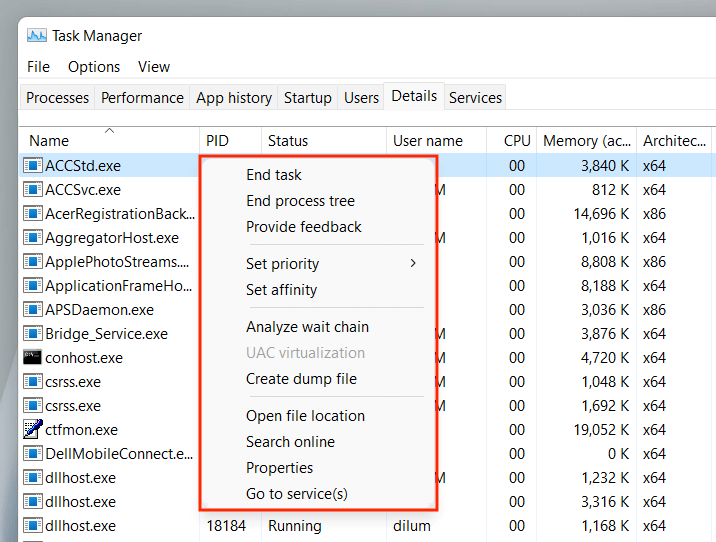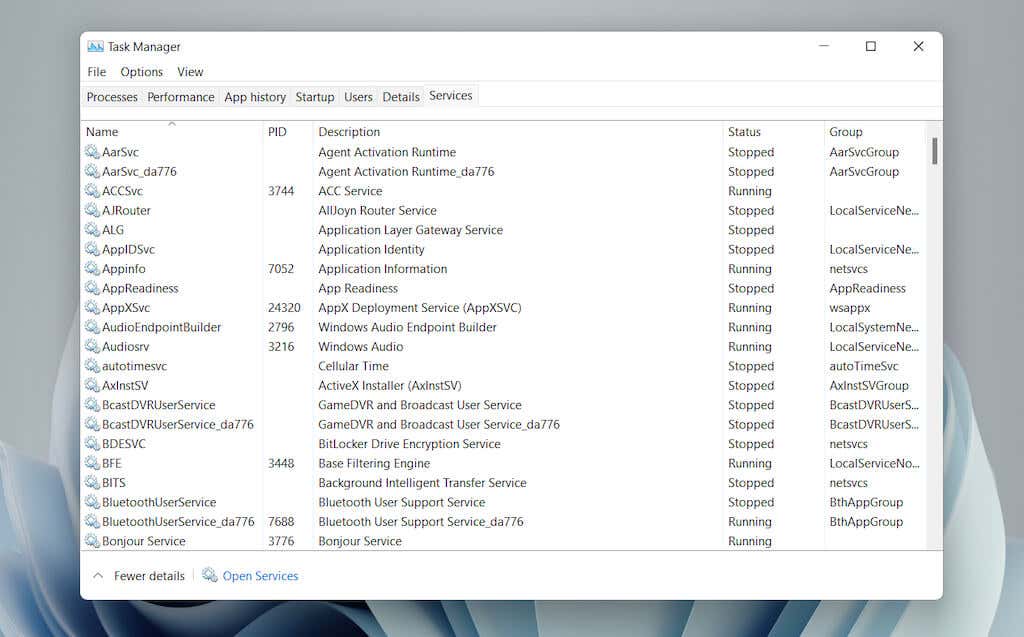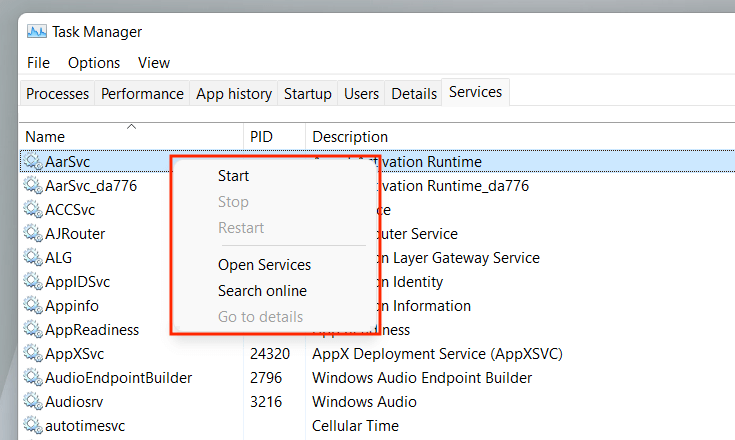In this in-depth guide and overview, you’ll learn everything you need to know about the Task Manager in Windows 11, including ways to use it effectively.
Opening the Windows 11 Task Manager
In Windows 11, you can launch the Task Manager just like any other program by selecting Start > All Apps > Windows Tools > Task Manager. However, the most convenient way to invoke it is through the Power User menu (right-click the Start button and select Task Manager). If you prefer keyboard shortcuts, pressing Ctrl + Shift + Esc will quickly bring up the Task Manager. If the operating system appears stuck, you can still get to it by pressing Ctrl + Alt + Delete (which opens Windows 11’s Security Screen) and then selecting Task Manager.
The Default Task Manager
The Windows 11 Task Manager appears as a stripped-down version of the full user interface by default. It’s tiny, features no menu options, and simply shows a list of active apps on your computer. You can choose any app within the list and forcibly shut it down by selecting the End task button. That’s the quickest way to quit unresponsive programs. Right-clicking any app within the list also reveals multiple contextual options as follows:
Switch to: Immediately brings the app into focus.End task: Forcibly shuts down the app. It’s the same as selecting the End task button.Provide feedback: Provide feedback to Microsoft.Create dump file: Generate a dump (.DMP) file of the program, which is often requested by support engineers for troubleshooting purposes. You can also analyze dump files yourself.Run new task: Launch a new program, folder, or document with or without elevated privileges in Windows.Always on top: Place the Task Manager on top of other apps. This option also works in expanded view, which then helps you track resource usage in real-time.Go to details: Automatically select the executable file related to the program within the Details tab in the expanded view.Open file location: Opens the directory of the program’s main executable file in a File Explorer window.Search online: Perform an online search using Bing. If you don’t recognize a program, use this option to learn more about it.Properties: Brings up the program executable’s Properties dialog box. You can then check or modify its general, compatibility, and security settings and view additional details such as the version, publisher, etc.
The Expanded Task Manager
Select the More details button at the bottom left corner to expand the Task Manager’s user interface. You can always select Fewer details to go back to the stripped-down version whenever you want. The expanded Task Manager consists of multiple tabs—Processes (default), Performance, App History, Startup, Users, Details, and Services. You can change the default tab that appears when you open Task Manager by selecting Options > Set default tab on the menu bar.
Task Manager – Tab Overview
You’ll go through each tab in more detail below, but here’s a brief overview:
Processes: Offers a rundown of all active, background, and Windows processes on your computer, including performance stats per process.Performance: Provides real-time monitoring of the CPU (central processing unit), memory, storage drive, network adapter, and video card.App History: Displays the resource usage history of Microsoft Store apps (default view) and traditional programs (optional).Startup: Lists programs that launch at startup and the related performance impact on your PC.Users: Displays the processes and resource usage on your computer for each user.Details: Provides a comprehensive list of processes and the relevant executable files in traditional format.Services: Features native and third-party services, along with options to start, stop, and restart them.
Task Manager – Menu Options
In the expanded view, you’ll find a list of menu options to the top of the Task Manager—File, Options, and View.
File > Run new task: Open a program, folder, or document with or without administrative privileges.File > Exit: Exit the Task Manager.Options > Always on top: Keep the Task Manager on top of other windows.Options > Minimize on use: Hide the Task Manager while using the Switch to right-click option on an app or process.Options > Hide when minimized: Hide the Task Manager in the system tray while minimizing it.Options > Set default tab: Change the default tab that you see each time you open the Task Manager. Options > Show full account name: Display each user’s entire account name (profile and email ID) under the Users tab.Options > Show history for all processes: Reveal the history for both Microsoft Store apps and non-Store apps under the App History tab.View > Refresh now: Immediately refresh all tabs within the Task Manager.View > Update speed: Determine the Task Manager’s refresh speed—High, Normal (default), or Low. Selecting Paused lets you stop all updates.View > Group by type: Group or ungroup processes under the Processes tab.View > Expand all: Expand all processes to reveal sub-processes under the Processes tab.View > Collapse all: Collapse all expanded processes under the Processes tab.
The Processes Tab
The Processes tab in the Windows 11 Task Manager features a list of live processes on your PC, along with real-time usage stats under separate columns.
Processes Tab – Name Column
The Apps section at the top of the Name column sports a list of all open programs in Windows 11. The Background processes section features apps that run in the background (e.g., the system tray). A third section—labeled Windows processes—lists processes related to the operating system. If you want, you can merge the sections list by unchecking View > Group by type on the Task Manager menu. However, that makes it harder to locate specific apps and processes. By default, the Task Manager groups and hides the sub-processes related to each program. To reveal them, simply double-click a program’s name or select the tiny arrow icon next to it. Optionally, use the View > Expand all and Collapse all menu options to expand and collapse all sub-processes under the Processes tab. Right-clicking a process reveals multiple options, similar to what you get in the Task Manager’s simplified view. An exception is the integral Windows Explorer process, which features a Restart option instead of End task. That allows you to troubleshoot File Explorer-related issues by restarting it.
Processes Tab – Other Columns
The Processes tab contains additional columns that provide real-time system resource usage stats and insights for each process and subprocess, along with colors that shift between yellow and red to indicate minor to heavy resource usage. The CPU, Memory, and Disk columns are arguably the most important since they let you spot programs that consume lots of resources. Selecting a column enables you to sort processes from the most resource-intensive to the least and vice-versa. This can be useful, for example, in figuring out things like which apps are causing the most CPU or Disk activity.
Status: Displays a leaf-shaped icon to denote if Windows 11 has suspended the process to conserve power.CPU: Current CPU resource consumption of each process in percentage terms. An aggregate value is listed at the top of the column.Memory: Current memory usage in megabytes for each process, along with the total amount as a percentage at the top.Disk: Disk usage for each process.Network: Live network activity of each process in megabits per second.
Processes Tab – Additional Columns
Right-clicking any column also gives you the option to activate additional columns:
Type: Displays the process category—App, Background process, or Windows process. Publisher: Reveals the publisher of the related program or service—e.g., Microsoft. PID: Unique decimal number assigned to each process, helpful in distinguishing between multiple instances of the same program.Process Name: This shows the filename and extension of the process.Command Line: Displays the full command line, options, and variables related to the process.GPU: GPU activity in percentage terms for each process.GPU Engine: Displays the GPU engine in active use by the process—3D, Video Decode, Video Processing, etc. Power Usage: Power consumption of a process on a scale of Very Low, Low, Moderate, High, and Very High at any given moment.Power Usage Trend: Power usage of a process as an average. This is a better indicator since it accounts for time.Resource values: This lets you change the Memory, Disk, and Network columns to display values instead of percentages.
The Performance Tab
The Performance tab in the Task Manager lets you monitor total real-time utilization of the CPU, memory, disk, network, and GPU in Windows 11. Select each hardware component on the sidebar to view the relevant information.
Performance Tab – CPU
Displays CPU utilization by all processes over 60 seconds on a scale of 0-100. On multi-core CPUs, right-click the graph and select Change graph to > Logical processors to display separate charts for each logical processor. Hovering your cursor over a processor will reveal if the operating system has “parked” it to conserve power. Underneath the graph, you’ll find the following information:
Utilization: CPU utilization as a percentage.Speed: Current speed of the CPU.Processes: Total number of processes handled by the CPU.Threads: Thread count for all processes handled by the CPU.Handles: Total number of associations with shared resources (files, programs, memory locations, etc.).Up time: Time since you last turned on your PC.
The rest consists of general information related to the CPU, such as the processor model, base speed, and virtualization status.
Performance Tab – Memory
Displays total RAM usage in graphical format over 60 seconds on a scale of 0-100. In addition, a separate graph labeled Memory composition reveals a snapshot of the memory consisting of the following in different shades of color:
In use: Memory in active use by processes, drivers, and the operating system.Modified: Memory that must be written to the disk before it can be repurposed.Standy: Memory consisting of cached data not in active use.Free: Memory that’s immediately available for use.
Underneath both graphs, you’ll see the following information as numeric values:
In use: The amount of memory actively used by processes, drivers, and the operating system.Available: Memory available for use by the operating system (the sum of the Standby and Free categories in the memory composition graph).Committed: Displays a couple of values related to the page file in Windows.Cached: The sum of the Modified and Standby categories in the memory composition graph.Paged pool: Kernel and device driver memory that can be moved from RAM to the page file.Non-paged pool: Kernel and device driver memory that must stay in RAM.
The rest is general information about the physical memory modules—speed, the number of RAM slots used, and the form factor.
Performance Tab – Disk
Depending on the number of partitions and removable drives on your PC, you may see multiple disks listed under the sidebar. Each consists of two graphs that display disk utilization over 60 seconds on a scale of 0-100. The Active time graph reveals the read and write requests, while the Disk transfer rate graph displays transfer rates between the drive and the operating system. In addition to general drive-related information such as capacity, model, and type (HDD or SSD), you’ll see the following information:
Active time: Percentage of time the disk spends reading or writing data. Higher percentages may indicate bottlenecks (often the case with mechanical hard drives).Average response time: Average amount of time to complete read and write requests.Read speed: The disk drive’s current read speed in kilobytes per second.Write speed: Current write speed of the disk drive in kilobytes per second.
Performance Tab – Wi-Fi/Ethernet
Reveals network information such as the adapter name, SSID, connection type, send and receive speeds (in Kbps), IPv4 and IPv6 addresses, and signal strength. The graph displays total network utilization by apps and the operating system. Right-clicking the chart and selecting View network details will reveal extra information regarding network activity.
Performance Tab – GPU
Displays the GPU model, utilization, and other information regarding your PC’s video card, such as the amount of dedicated or shared memory and driver version. However, this section may not show up on computers with integrated graphics. You can switch the default graph to display activity by GPU engine (3D, Video Decoding, Video Processing, etc.) by right-clicking and selecting Change graph to > Multiple engines. Note: Windows 11 also includes an advanced hardware monitoring utility dubbed the Resource Monitor. Select Open Resource Monitor at the bottom of the Performance tab to get to it.
The App History Tab
The Task Manager’s App History tab displays the total CPU and network usage stats for Microsoft Store apps. If you want, you can include non-Store apps within the list by selecting Options > Show history for all processes on the menu bar. You can reset the count for all columns by selecting Delete usage history at the top of the screen.
App History Tab – Default Columns
The App History tab displays the following columns:
Name: The name of the program.CPU time: The total time the program has utilized the CPU since the last reset.Network: The total bandwidth (in megabytes) consumed by the program.Metered network: The total amount of data the program has consumed on metered networks.Tile updates: Data consumption related to live tile updates in the Start menu. This option is irrelevant since live tiles aren’t present in Windows 11. However, you may still see activity in the column with older apps that attempt to trigger updates in the background.
App History Tab – Additional Columns
Optionally, you can right-click any of the existing columns to activate the following columns:
Non-metered Network: Total data usage on non-metered networks.Downloads: Overall data usage related to downloads performed by apps.Uploads: Overall data usage related to uploads performed by apps.
App History Tab – Contextual Options
Right-clicking an app reveals the following options:
Search online: If an app appears unfamiliar, select this option to perform a cursory check online.Properties: Open the Properties pane of the app’s main executable file.
The Startup Tab
The Startup tab in the Task Manager lists every app that loads at computer startup. Since multiple start programs can adversely impact the operating system’s performance, you can use this tab to manage them.
Startup Tab – Default Columns
The startup tab lists the following columns:
Name: The name of the startup program.Publisher: The program’s publisher.Status: The program’s status (Enabled or Disabled).Startup Impact: The startup impact of the program (Low, Normal, High, or Very High).
Startup Tab – Contextual Options
Right-clicking an app reveals the following options:
Enable/Disable: Enable or disable the startup program.Open file location: Opens the program’s executable file in a File Explorer window.Search online: Perform a search of the program online.Properties: Open the Properties pane of the program’s executable file.
Startup Tab – Additional Columns
You can also right-click an existing column to activate any of the following columns:
Startup type: The startup source of the program (the system registry or the Startup folder in Windows). Disk I/O at startup: The amount of disk activity in megabytes related to the process at startup.CPU at startup: The impact on CPU usage at startup.Running now: Reveals if the program is running at the moment or not.Disabled time: The time since you last disabled the program.Command line: Displays the program’s command line path, including any options and variables related to it.
The Users Tab
The Users tab in the Task Manager displays a list of all users on your computer. It’s similar to the Processes tab, except that you can view resource usage by user.
Users Tab – Default Columns
You can find the following columns within the tab:
User: Lists the names of signed-in users. Double-click a name to reveal all processes related to the user.Status: Displays the status of each process for a user, including if the processes are suspended or not.
The CPU, Memory, Disk, Network, GPU, and GPU engine are essentially the same compared to what you see on the Processes tab.
Users Tab – Additional Columns
Right-clicking an existing column allows you to activate additional columns:
ID: The user’s ID.Session: The session duration of the user.Client Name: The user’s hostname (if the user connects to your PC via a remote connection).
Users Tab – Contextual Options
Right-clicking a user reveals the following contextual actions:
Expand: Reveal processes related to the user account.Connect: Switch to the user account by inserting its password.Sign off: Forcibly signs off the user and may result in data loss.Send message: Send a message to the user. Enter a title and message and select OK.Switch user account: Switch to the user account.Manage user account: Opens the User Accounts screen in the Control Panel.
The Details Tab
The Details tab offers an expanded view of all processes on your computer, including those from other user accounts. It’s similar to the Processes tab from the Task Manager in Windows 7 and earlier.
Details Tab – Default Columns
The Details tab is broken down into the following columns:
Name: Name of the process.PID: Unique number assigned to each process.Status: Status of the process—Running or Suspended.User name: What initiated the process—you, another user, the operating system, etc.CPU: CPU activity related to the process.Memory: The amount of memory used in kilobytes.Architecture: Architecture of the process – 32 or 64-bit.
You can also activate a host of additional columns by right-clicking an existing column and selecting Enable additional columns. However, these are highly technical and best suited for power users, so we won’t go over them here.
Details Tab – Contextual Options
Right-clicking a process reveals the following options:
End task: Forcibly shut down the process.End process tree: End the entire process tree related to the process. This is similar to ending a group of processes in the Processes tab.Set priority: Determine the priority given by the CPU to the process compared to others. Options include Realtime, High, Above Normal, Normal, Below Normal, and Low.Set affinity: Specify the CPU core or cores used by the process.Analyze wait chain: Identify and end other processes that the process is using or waiting to use.UAC virtualization: Change the UAC virtualization status. If enabled, it allows processes to write into a virtualized location instead of areas where they don’t have permissions. That could improve compatibility with legacy apps.Create dump file: Create a memory dump for troubleshooting purposes.Open file location: Open the executable file’s location.Search online: Search online for more details about the process or task.Properties: Access the executable file’s Properties pane.Go to services: Highlight related services within the Services tab.
The Services Tab
The Services tab details every native and third-party service on your PC, such as those related to Windows Update, Bluetooth, the Print Spooler, etc. It lets you start, stop, and restart services.
Services Tab – Default Columns
The services pane consists of the following columns:
Name: Name of the service.PID: Process ID of the service (helpful in identifying the service-related process).Description: Brief description of each service.Status: Status of the process (Running or Stopped). Some processes may show up as Starting if they appear to be stuck.Group: Reveals any related group that a service is a part of.
Services Tab – Contextual Options
Right-clicking a service will reveal the following contextual options:
Start: Start the service.Step: Stop the service.Restart: Restart the service.Open Services: Opens the Services applet (a utility that provides configuration options for each service).Search online: Search online for details about the service.Go to details: Switches to the Details tab and highlights the relevant executable (useful for troubleshooting).
Put the Task Manager to Good Use
The Task Manager in Windows 11 is instrumental in identifying how your PC’s various programs and hardware work. Despite being filled with lots of information and options, however, getting a brief understanding of what it takes to shut down troublesome apps and manage resource-heavy processes alone can positively impact day-to-day usage.